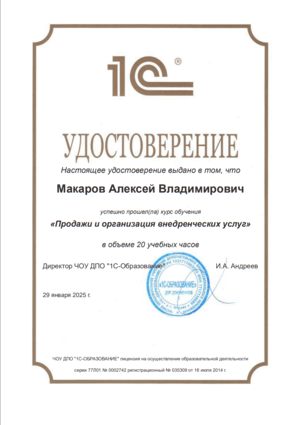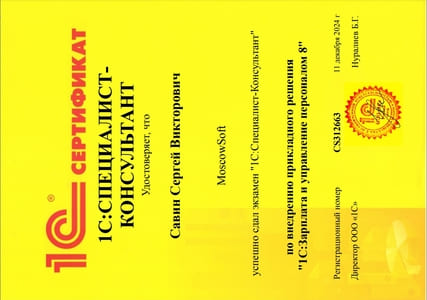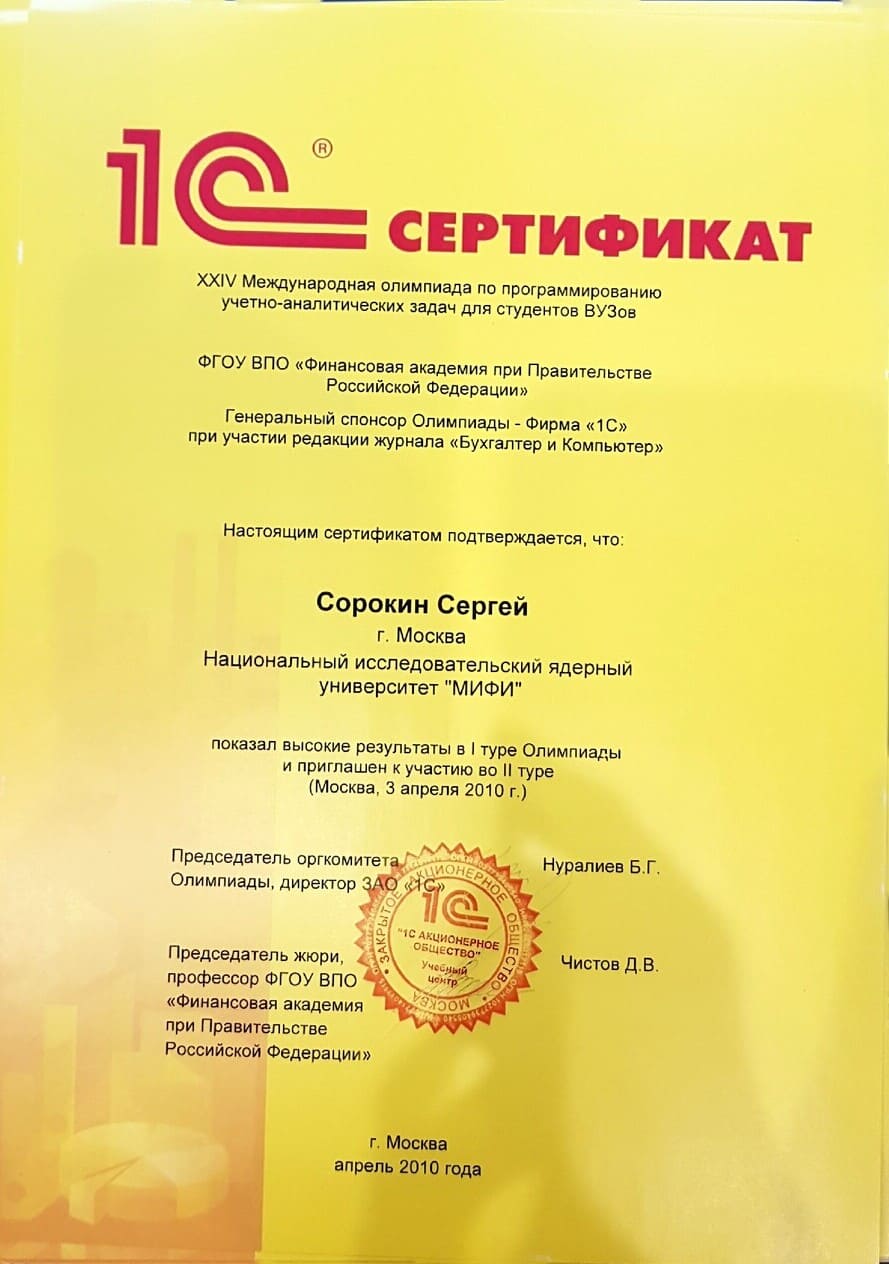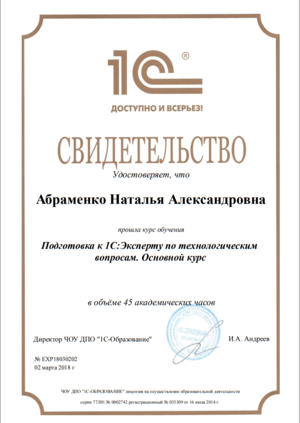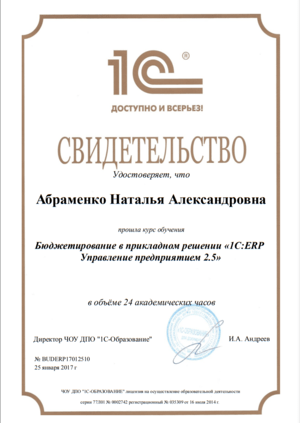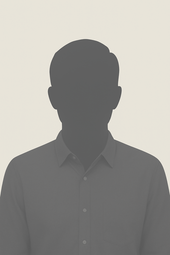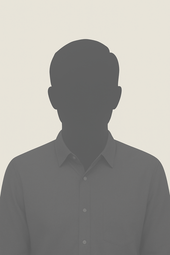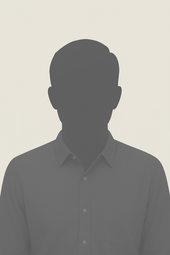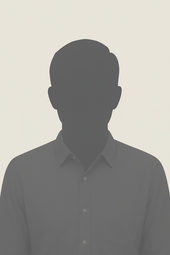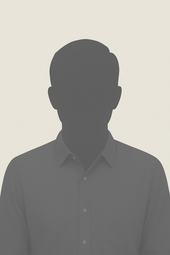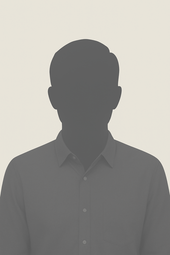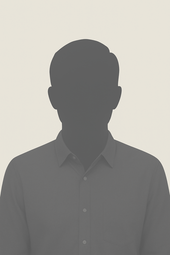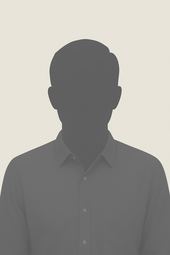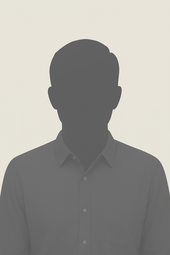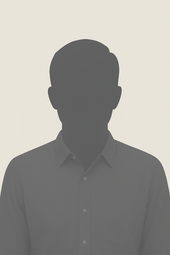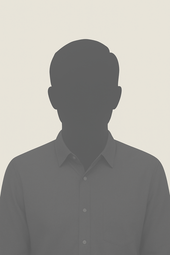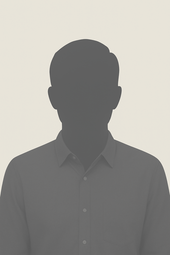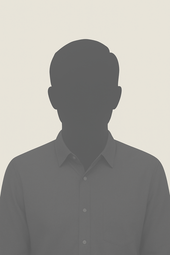Что умеет модуль МС:Интеграция с Маркетплейсами
Наш модуль умеет загружать с маркетплейсов заказы, текущие установленные цены и остатки FBS (чтобы понять, отличаются ли они) и текущие остатки по схеме FBO. В обратную сторону модуль умеет отправлять остатки по FBS, цены, а также статусы заказов по схеме FBS.
Кроме того, модуль позволяет строить отчет "Анализ товаров", в котором есть колонка с рекомендуемым количеством товаров для сдачи на склад маркетплейса (то есть речь идет про функционал расчета поставок на маркетплейс). Также по желанию можно отправлять отчет о прибылях и убытках, который содержит планируемые и фактические значения в разрезе статей прибылей и убытков.
Чтобы весь перечисленный функционал работал с удобной вам периодичностью, надо настроить расписание.
Настройка расписания
-
Модуль позволяет настроить два разных расписания - первое для обмена заказами, остатками, ценами. Второе - для отправки отчета "Анализ продаж" и "Отчет о прибылях и убытках". Первое расписание рекомендуем настроить часто (с периодичностью от 3 до 15 минут), второе - пореже (не чаще одного раза в день).
В главной форме модуля интеграции перейдите на вкладку Настройки и нажмите кнопку Общие настройки модуля интеграции. Откроются настройки, которые распространяются на все созданные в модуле аккаунты на маркетплейсах.
Перейдите на вкладку Расписание:
- Вы увидите два разных расписания. Одно для автоматического обмена заказами, ценами, остатками. Второе - для отправки отчета о результатах торговли. Будет написано либо "Задание не настроено", либо будет значение текущего расписания. Нажмите на ссылку и настройте расписание.
-
Настройки расписания интуитивно понятны. На вкладках Общие, Дневное, Недельное, Месячное укажите значения для того, чтобы расписание было именно таким, как вам надо. Например, можно настроить так:

-
Для каждого расписания мы программно создаем в базе 1С отдельную дополнительную обработку. Уже в ней хранится само расписание и команда запуска автоматических процедур. При желании вы можете зайти в список дополнительных обработок и отредактировать расписание там. Для этого в базе 1С (не в интерфейсе нашего модуля интеграции) зайдите во вкладку Администрирование, настройка, сервисные функции, далее нажмите ссылку Печатные формы, отчеты и обработки:
 В открывшейся форме нажмите ссылку Дополнительные отчеты и обработки. Откроется список дополнительных отчетов и обработок. Обработки для хранения расписаний называются "MoscowSoft. Расписание отправка отчета об остатках товаров" и "MoscowSoft. Расписание проверки заказов на маркетплейсах". Для изменения расписания можете зайти в одну из обработок.
В открывшейся форме нажмите ссылку Дополнительные отчеты и обработки. Откроется список дополнительных отчетов и обработок. Обработки для хранения расписаний называются "MoscowSoft. Расписание отправка отчета об остатках товаров" и "MoscowSoft. Расписание проверки заказов на маркетплейсах". Для изменения расписания можете зайти в одну из обработок.
В ней нужно включить флаг использования расписания и настроить его. Пример расписания и куда именно надо нажимать, смотрите на скриншоте:
Проверка регистрации модуля
-
После настройки расписания нужно убедиться, что модуль у вас зарегистрирован. Без этого автоматические операции работать не будут. В общих настройках перейдите на вкладку Регистрация:
 Заполните номер заказа или договора, по которому приобретали модуль интеграции. Также заполните адрес электронной почты, с которого вы оформляли заказ. Информация о процессоре будет заполнена автоматически.
Заполните номер заказа или договора, по которому приобретали модуль интеграции. Также заполните адрес электронной почты, с которого вы оформляли заказ. Информация о процессоре будет заполнена автоматически.
После заполнения нажмите кнопку Выполнить регистрацию. В случае, если указанная регистрационная информация совпадет с той, что вы указывали при оформлении заказа, появился надпись "Регистрация выполнена".
Регистрация привязывается к конкретному компьютеру. При переносе базы 1С на другой компьютер будет необходимо заново пройти регистрацию. Количество регистраций не ограничено. Но после регистрации на новом компьютере, на старом регистрация модуля будет сброшена.
Если с процессом регистрации возникнут затруднения, обращайтесь к нам в техподдержку, по всем вопросам поможем! -
После регистрации модуля необходимо установить настройки для каждого аккаунта. На вкладке Настройки основного интерфейса модуля интеграции выберите нужный аккаунт и нажмите кнопку Настройки аккаунта. В открывшейся форме перейдите на вкладку Уведомления / Отчеты:
 В группе "Отчет о результатах на электронную почту" заполните через запятую адреса электронной почты для получения отчета "Анализ продаж". Включите сам переключатель Отправлять отчет "Анализ продаж".
В группе "Отчет о результатах на электронную почту" заполните через запятую адреса электронной почты для получения отчета "Анализ продаж". Включите сам переключатель Отправлять отчет "Анализ продаж".
"Отправлять анализ продаж в разрезе кластеров" - эта опция актуальна только для маркетплейса Озон. О принципах ее работы мы напишем в отдельной статье.
"Включать в отчет прибыль в разрезе статей прибылей и убытков" - данные о прибылях и убытках за прошлый и текущий месяц будут выведены в отчет, который вы получите по электронной почте.
Сохраните настройки нажатием кнопки Записать. Подобную настройку необходимо выполнять для каждого активного аккаунта. -
На вкладке Основные в настройках аккаунта убедитесь, что включен переключатель Активен. Если отключен, то включите. Если аккаунт неактивен, автоматические операции выполняться не будут:
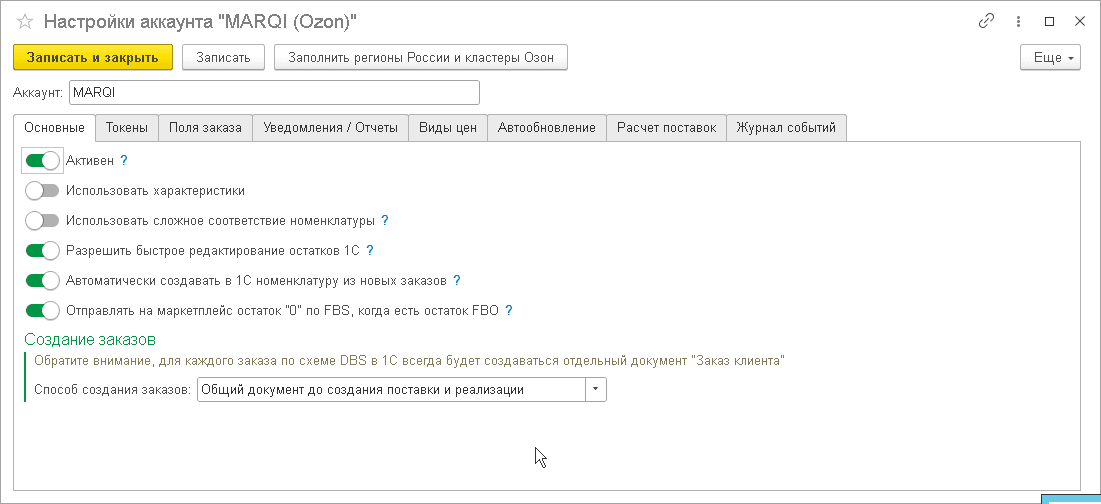
-
Далее необходимо на той же форме Настройки аккаунта перейти на вкладку Автообновление и заполнить настройки обмена заказами, остатками и ценами:

"Дата начала проверки заказов" - ранее этой даты заказы маркетплейса загружаться в 1С не будут.
"Отправлять остатки FBS по расписанию" - включайте эту опцию, если работаете по схеме FBS и если остатки в 1С корректные.
"Склад маркетплейса автоматического обновления остатков" - на каждом из популярных маркетплейсов требуется указать список и адреса ваших складов. Далее при указании остатков товаров на ваших складах для данного маркетплейса вы их указываете именно в разрезе этих складов. Если обновление остатков по FBS настроено автоматическое, программе необходимо знать, какой из ваших складов, известных маркетплейсу, будет считаться складов для этих остатков.
На этом настройка автоматических операций в решении "МС:Интеграция 1С с маркетплейсами" завершена. Вы можете перейти к ознакомлению с инструкцией по расчету прибыли от торговли на маркетплейсах или изучить расчет необходимых поставок на маркетплейс Озон в разрезе кластеров.