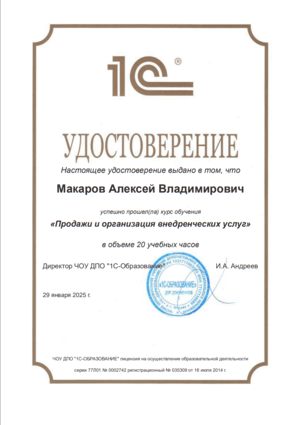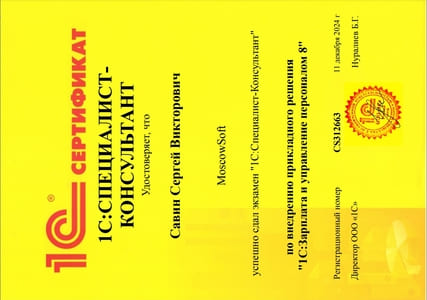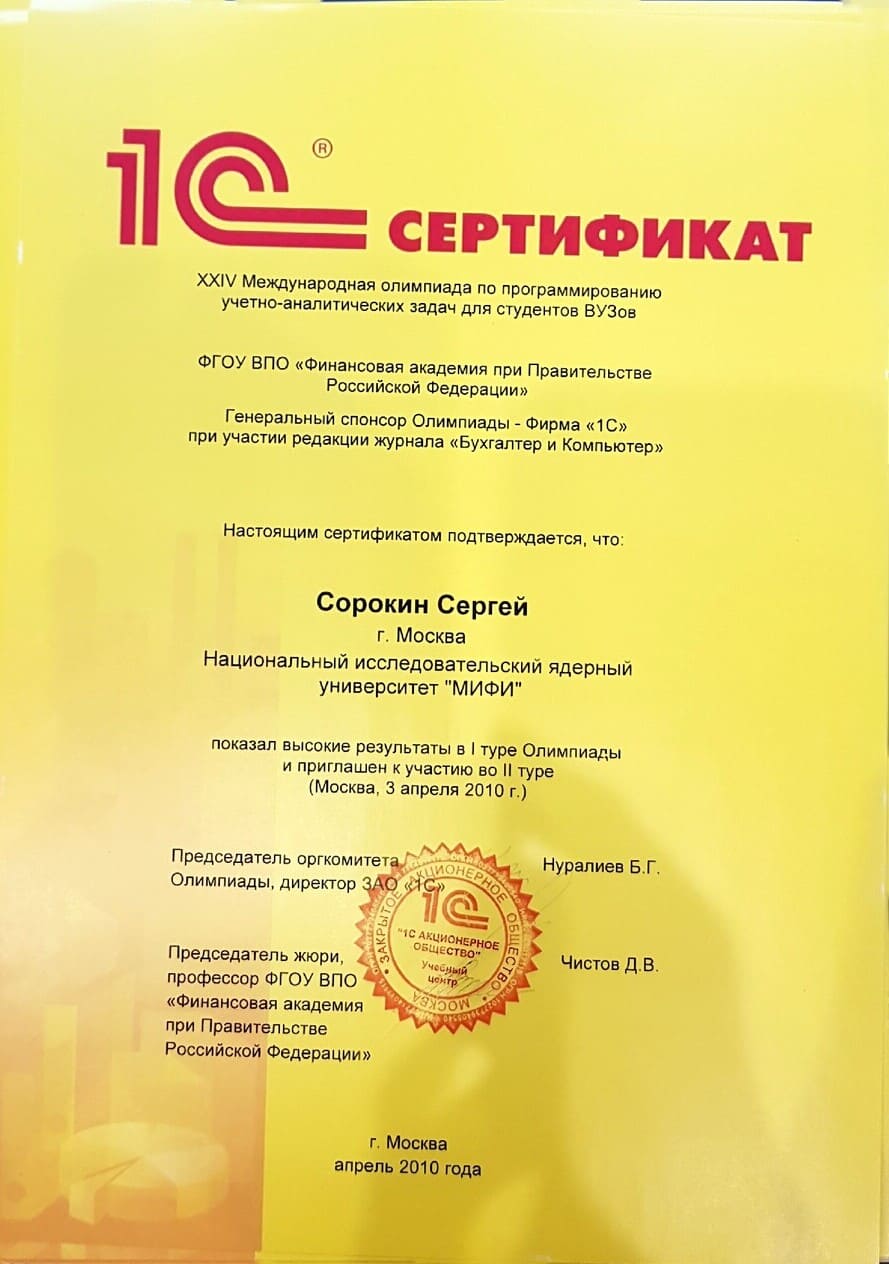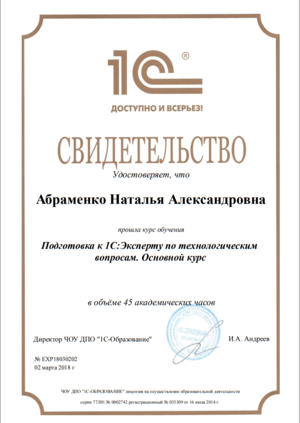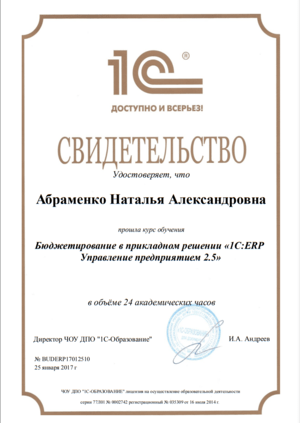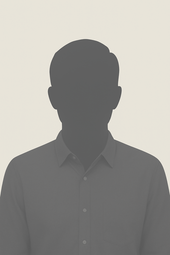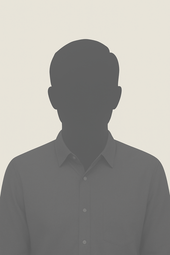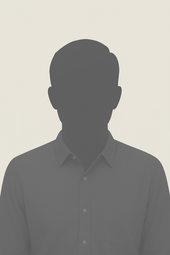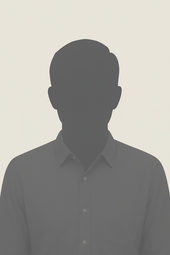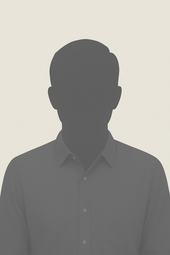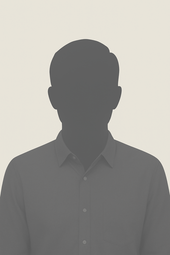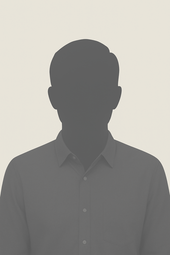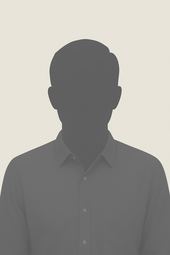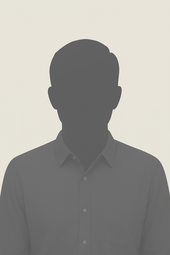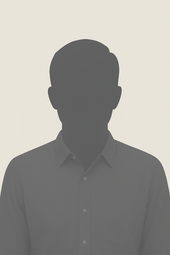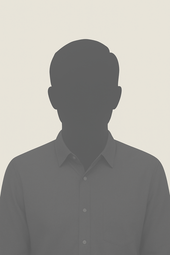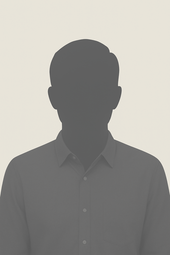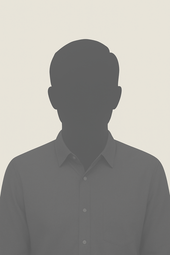- Платформа, конфигурация — в чем разница
- Где искать новые сведения в конфигурации
- Определение режима работы базы
- Обновления из режимов 1С: Предприятие и Конфигуратор
- Как использовать режим Конфигуратор для обновления ИБ
- Как действовать, если на ПК отсутствует стабильная интернет-связь
- Как установить специальные расширения (патчи)
Самостоятельное обновление типовой программы 1С, у которой есть поддержка разработчика, — вполне посильная задача для рядового бухгалтера или менеджера по кадрам. С нетиповой конфигурацией обращаться сложнее, поэтому в этом деле лучше довериться профессиональным программистам. К примеру, обратиться в компанию – франчайзи фирмы 1С.
Для тех, кто уверен в своих знаниях и умениях, предлагаем в помощь подробную инструкцию. В ней содержится не просто сухое описание действий, но каждый шаг иллюстрируется изображениями скриншотов работы программы 1С: Предприятие 8.3, конфигурации 1С:Бухгалтерия предприятия, редакция 3.0.
Платформа, конфигурация — в чем разница
Универсальная система автоматизации экономической, организационной деятельности для любой компании «1С: Предприятие» — это не просто программа в понимании готового набора неизменяемых файлов. Разработчики и пользователи в каждом конкретном случае имеют дело с совокупностью разных программных инструментов. Сама система подразумевает разделение на тесно связанные друг с другом две части: конфигурацию и платформу. В этом тандеме платформа управляет работой конфигурации. Разрешает вносить изменения в существующую конфигурацию, обеспечивает ее бесперебойное функционирование либо дает возможность создать собственную конфигурацию.
Платформа задействуется одна — это 1С: Предприятие. Конфигураций может быть множество (Бухгалтерия предприятия, ЗУП и т. д.).
Сама по себе платформа не выполняет задачи, а только обеспечивает функциональность конфигурации, являясь средой разработки. Простой пользователь чаще слышит и употребляет термин «прикладное решение» как аналог понятия «конфигурация». В этом нет какого-то противоречия или ошибки. Слово «конфигурация» чаще звучит из уст разработчиков. Программный продукт (прикладное решение, конфигурация) не может функционировать вне платформы, без ее специальных механизмов, инструментов поддержки, администрирования.
Сейчас постоянно меняется законодательство, программные решения развиваются. Поэтому необходима постоянная актуализация новых версий, релизов. Надо регулярно устанавливать обновления на ПК, чтобы система 1С функционировала без сбоев. У пользователей возникает немало проблем и вопросов, касающихся самостоятельного обновления программ 1С. С ними мы будем разбираться в статье на учебном примере по автоматизации «ИП Абрамов Геннадий Сергеевич». А именно, устанавливать обновления программы «Бухгалтерия предприятия, редакция 3.0» на платформе «1С: Предприятие 8.3».
Где искать новые сведения в конфигурации
Чтобы узнать, какие обновления появились в программе, надо в главном меню открыть пункт Администрирование. Найти в разделе «Настройки» строку «Интернет поддержка и сервисы».
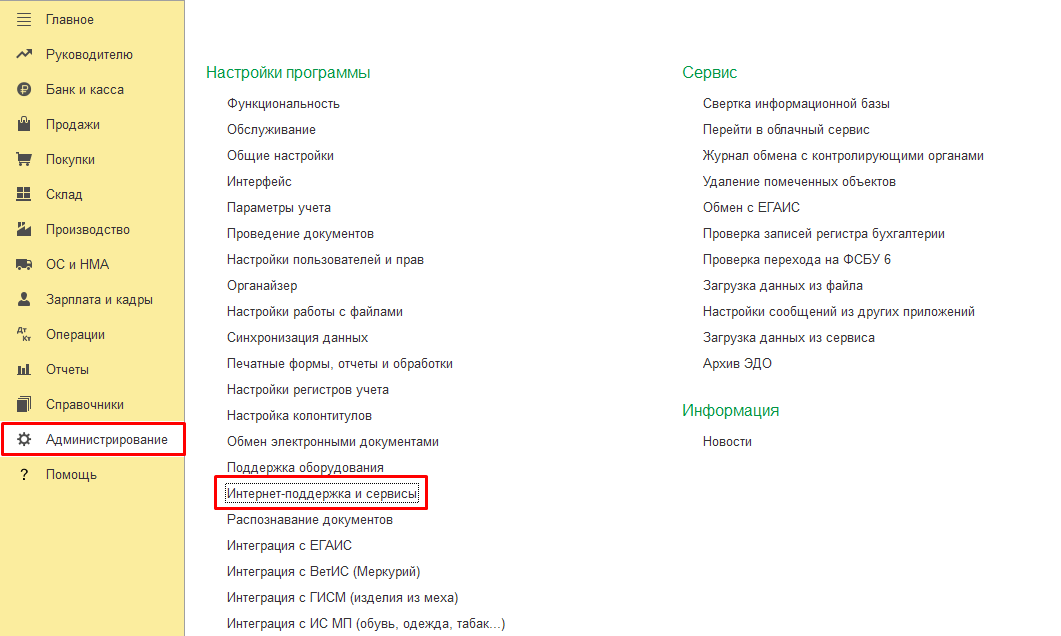
Нажав на кнопку и открыв окно «интернет-поддержка и сервисы», найти раздел Обновление программы и открыть окно с одноименным названием. Обратите внимание на рекомендацию о предварительном обновлении на резервной копии. Это поможет избежать безвозвратной утраты информации из базы данных в случае технического сбоя.
Здесь указан размер дистрибутива 68,7 МБ для доступного обновления программы. Надо проставить галочки рядом с задачами: Обновление конфигурации и Исправления (патчи) для этой обновленной версии. После чего нажать Далее.
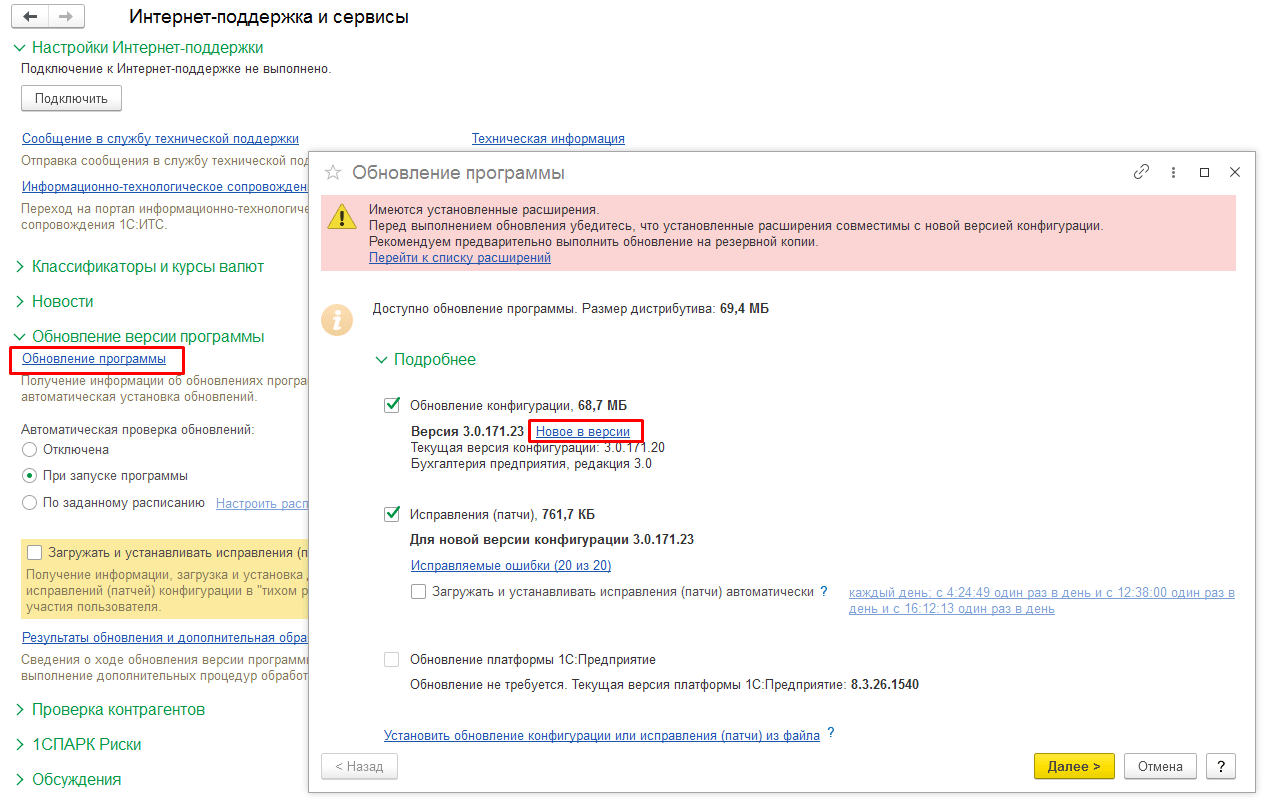
Определение режима работы базы
Программы 1С: Предприятие могут работать в файловом либо клиент-серверном режиме. Между ними есть существенные различия. Прежде чем приступить к обновлению, надо выяснить, какой из двух возможных вариантов установлен на пользовательском ПК.
На верхней панели найдите стрелку, повернутую вниз, нажмите на нее. Откроется меню администратора, в нашем случае это Абрамов ГС (директор ИП). Спускаемся вниз и нажимаем пункт «О программе».
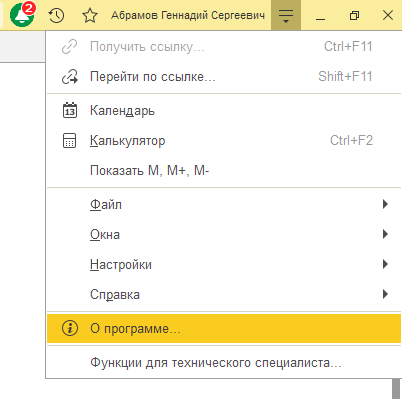
Открывается окно с подробным описанием программного решения. Нам нужна строка Режим, в которой указано определение «Файловый (без сжатия)».
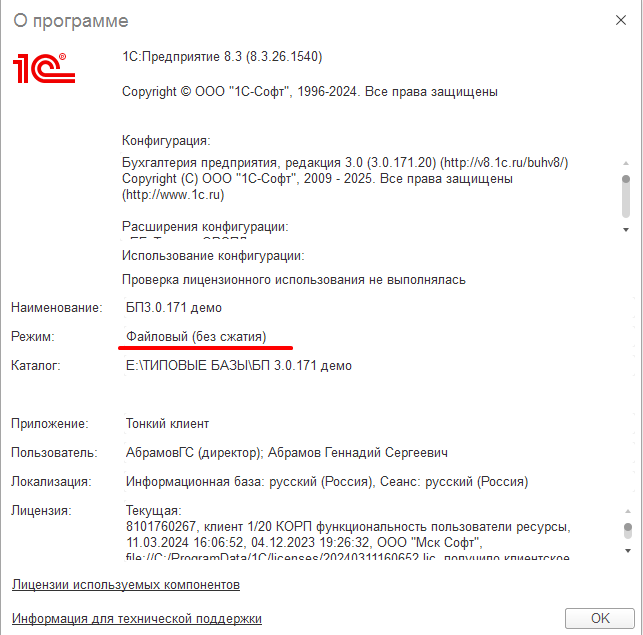
Обновления из режимов 1С: Предприятие и Конфигуратор
Для реализации различных возможностей и задач в сфере автоматизации производственных процессов у системы 1С есть два режима работы. Один из них так и называется, как платформа — «1С: Предприятие», а другой — Конфигуратор. Конкретно для разработки конфигураций предназначается отдельное приложение 1С: EDT, являющееся средой разработки нового поколения и устанавливаемое отдельно от родной платформы 1С. В режиме Конфигуратор в основном работают разработчики и администраторы ИБ. Ранее в нем создавались все прикладные решения.
Далее мы рассмотрим, как обновлять конфигурацию в режимах 1С: Предприятие и Конфигуратор.
Обновляемся в режиме 1С: Предприятие
Осуществить процедуру может пользователь с правами администратора. В нашем примере это АбрамовГС (директор). Если во время сеанса в информационной базе будут одновременно находиться другие пользователи, обновления завершить не удастся. Поэтому, когда Администратор заходит в базу программы, остальные пользователи должны выйти из нее. Чтобы избежать накладок, не забудьте проверить выход других пользователей из базы. Это можно сделать, перейдя по гиперссылке «Активные пользователи» в разделе Обслуживание.
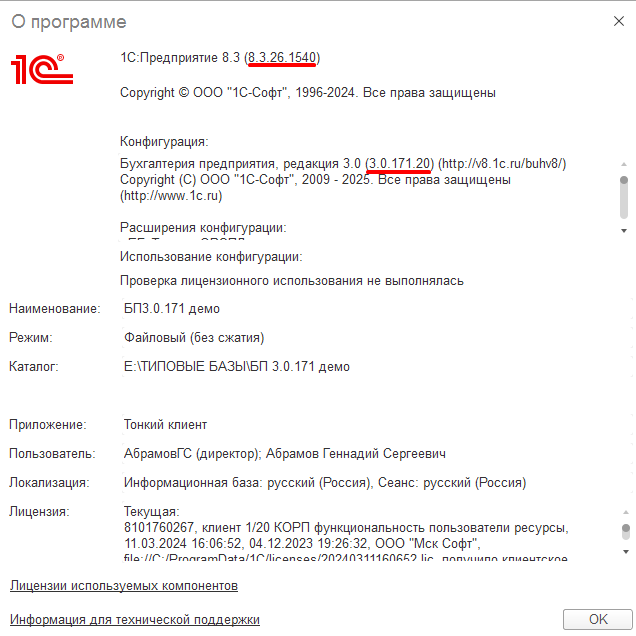
Итак, зайдя в информационную базу, пользователь с правами администратора указал себя в строке «Пользователь»: Абрамов ГС (директор), Абрамов Геннадий Сергеевич. Открыто окно «О программе», в котором указана конфигурация и текущая версия: Бухгалтерия предприятия, редакция 3.0 (3.0.171.20).
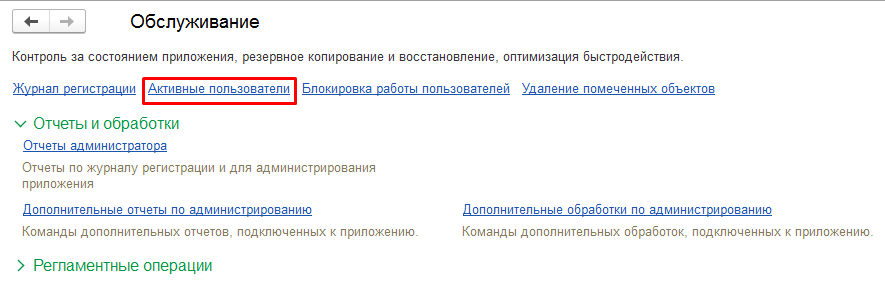
В списке Активных пользователей при проверке по принципу Все сеансы должен быть один пользователь, под чьим именем осуществлен вход в базу. В учебном примере на скриншоте указан АбрамовГС (директор), значит, можно начинать работу.
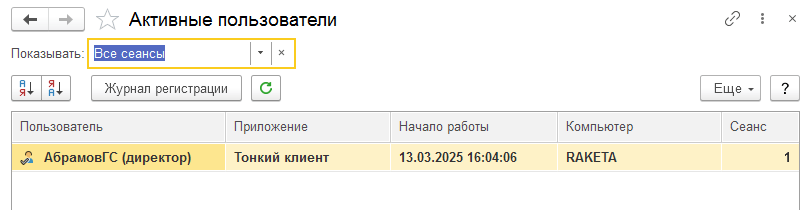
Но перед основной работой необходимо пройти еще один важный предварительный этап, о котором мы говорили выше. Речь идет о создании резервной копии ИБ. В главном меню надо выбрать раздел Администрирование. В нем открыть окно раздела Обслуживание. В подразделе Резервное копирование и восстановление выбираем задачу «Создание резервной копии» и запускаем процедуру создания резервной копии. Перед тем, как отдать эту команду, надо указать место хранения резервных копий: на локальном компьютере.
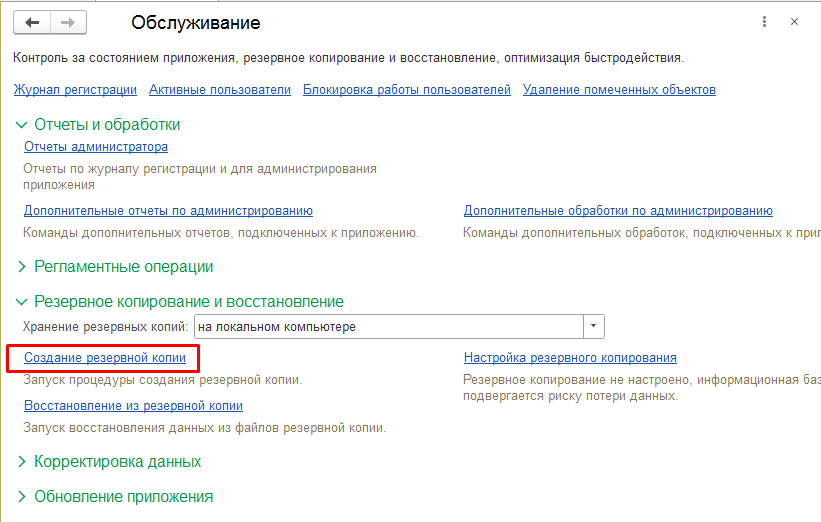
Также надо указать путь, по которому сохраняется резервная копия, то есть выбрать каталог для сохранения. Система рекомендует сохранять резервную копию на другой компьютер или внешний носитель. Переходим к команде Сохранить резервную копию, нажимаем кнопку и ждем.
Эти действия помогут восстановить данные из сохраненной копии, если процесс обновления пойдет со сбоями и ошибками. В окне Обслуживание того же раздела Администрирование для этого есть команда Восстановление из резервной копии (рисунок 8).
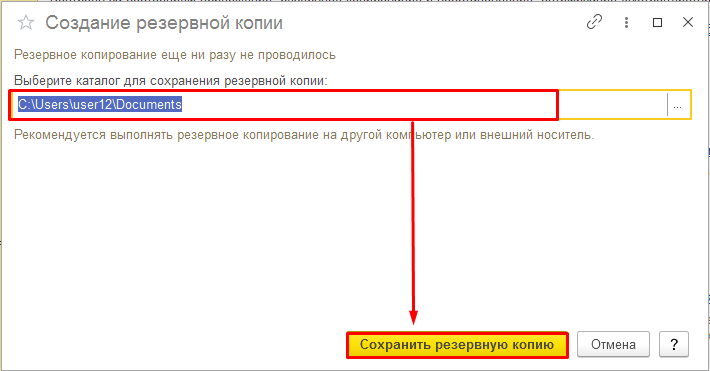
После завершения копирования система информирует, что резервное копирование проведено успешно. Убедившись в этом, закрываем окно Создание резервной копии.
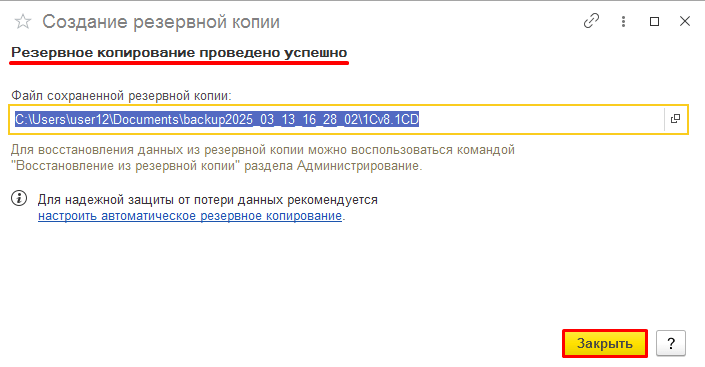
После проделанной предварительной подготовки можно переходить к обновлению. Открываем начальную страницу и в главном меню находим раздел Администрирование. В колонке Настройки программы выбираем пункт «Интернет-поддержка и сервисы» (рис. 11). Тем пользователям, у которых не подключалась ранее функция интернет-поддержки, надо вводить логин и пароль от 1С: ИТС.
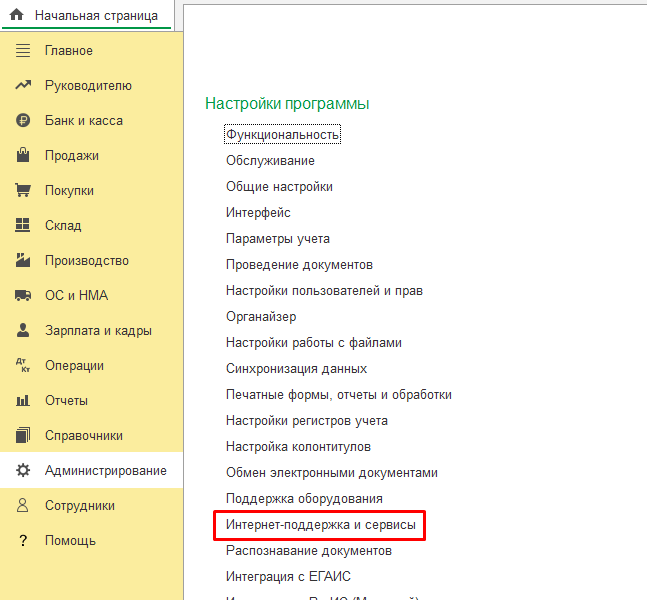
Обратите внимание, если у вас не подключена интернет-поддержка, при запуске поиска обновлений потребуется ввести логин и пароль от 1С: ИТС. Проще это сделать в уже открытом окне настроек интернет-поддержки, нажав на кнопку «Подключить». Здесь тоже потребуется ввести логин и пароль от 1С: ИТС (рис. 12).
Следующий шаг — переход по гиперссылке «Обновление программы» к одноименному окну.
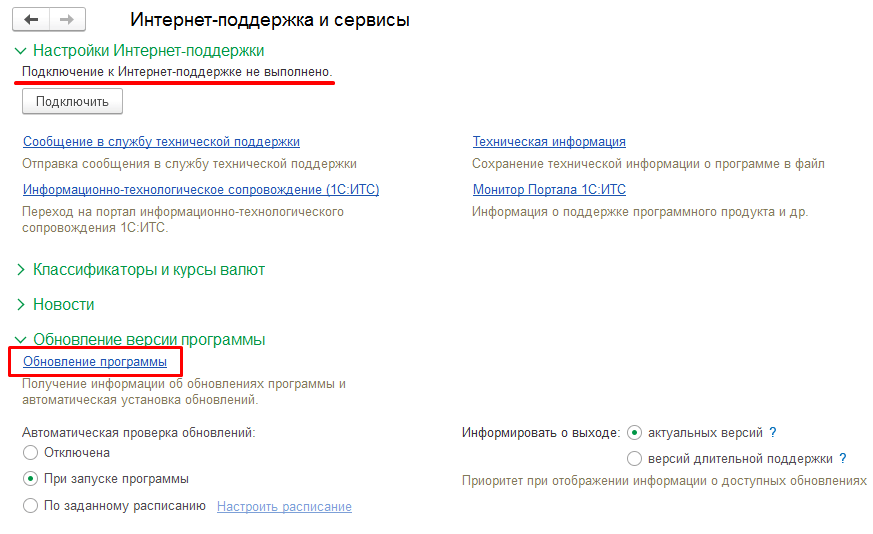
Под кнопкой «Обновление программы» указаны варианты получения информации об обновлениях программы и автоматической установке обновлений. Для автоматической проверки обновлений флажок установлен напротив способа «При запуске программы». Можно также настроить расписание для автоматической проверки обновлений. Приоритет при отображении информации о доступных обновлениях отдан возможности информировать о выходе актуальных версий.
Нажав на кнопку Обновление программы, открываем окно с одноименным названием (рисунок 13).
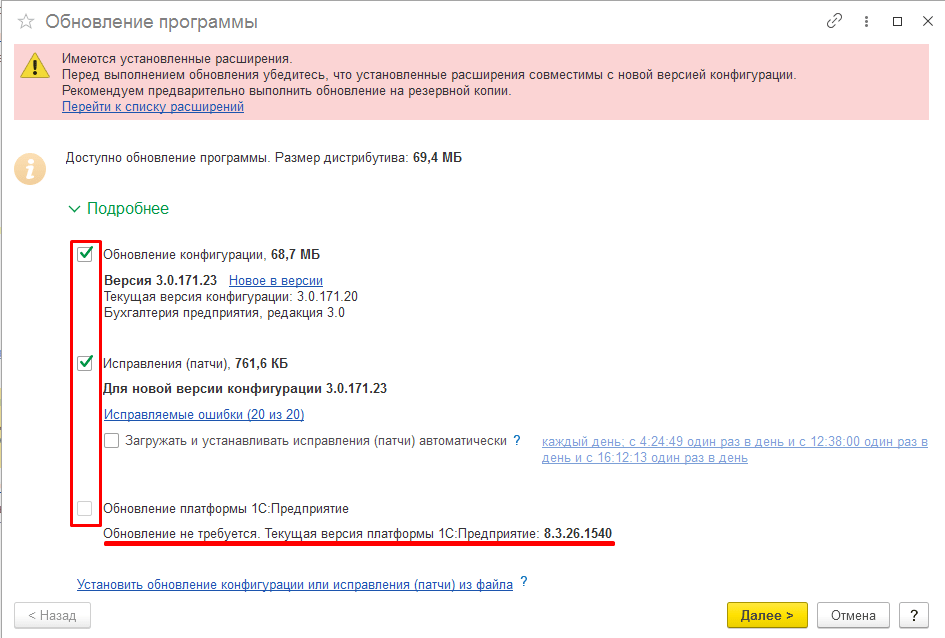
В окне отражается текущая версия 3.0.171.20 конфигурации Бухгалтерия предприятия, редакция 3.0. Мы собираемся обновлять в режиме 1С: Предприятие. При таком способе не получится выбирать версию, предстоит согласиться с предложением системы: версия 3.0.171.23 (рис.13). Количество обновлений равно количеству выпущенных версий.
Напротив строк с задачами для обновления проставлены галочки:
- обновление конфигурации;
- исправления (патчи) для новой версии конфигурации 0.171.23.
Для загрузки и установки исправлений можно установить автоматический режим по определенному расписанию. Для этого поставить галочку в соответствующей строчке.
Напротив строки Обновление платформы 1С: Предприятие флажок не ставим. Здесь указано, что для текущей версии платформы 8.3.26.1540 обновление не требуется. Если же такая надобность появится, то автоматический выбор падет на последнюю версию. Рекомендуется самостоятельно платформу в автоматическом режиме не обновлять, а просто воспользоваться сайтом обновлений releases.1c.ru и скачать ее оттуда. Однако стоит учитывать, что у последнего релиза платформы бывают не выявленные ошибки. Поэтому лучше обращаться к специалистам партнерской фирмы, которые подскажут, какая версия платформы стабильна.
Обратите внимание на рекомендацию системы предварительно выполнить обновление на резервной копии. Это полезный совет.
Изучив внимательно все предложенные возможности, нажмите на кнопку Далее.
Если у вас отсутствует подключение интернет-поддержки, появится строка Подключение к Порталу 1С: ИТС (рис. 15). Здесь необходимо ввести логин и пароль, выданный вместе с договором на информационно-техническое сопровождение. Если их не оказалось под рукой, можно обратиться за помощью в обслуживающую компанию.
Логин и пароль, который введен на этом этапе, сохраняется в программе для подключения ко всем сервисам Интернет-поддержки.
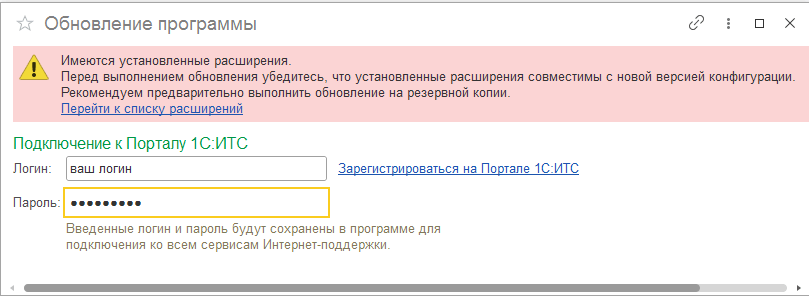
Процесс обновления платформы 1С: Предприятие
Компания-разработчик имеет специальный сайт с обновлениями релизов https://releases.1c.ru . Зайдя сюда под своим логином и паролем от 1С: ИТС (по-другому не получится), можно установить актуальный или последний релиз платформы. Напоминаем, вход на этот сайт возможен только для пользователей с зарегистрированным программным продуктом.
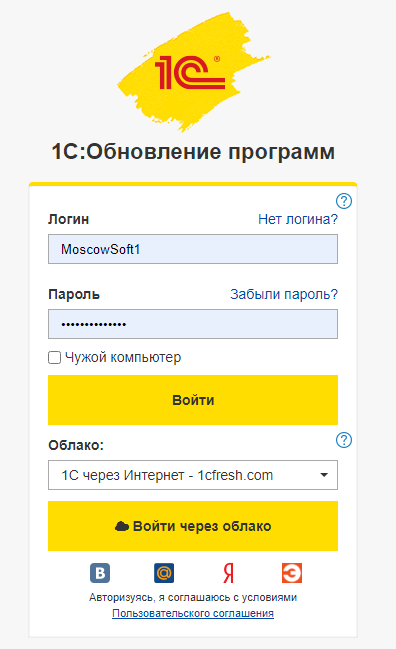
Когда пользователь авторизовался, открывается окно с таблицей. В разделе «Технологические дистрибутивы» (рис.16) для решения нашей задачи важны три колонки. В первой – название, во второй колонке «Актуальная версия» объединены 2: номер версии и дата ее выхода. В названии ищем гиперссылку «Технологическая платформа 8.3». Рядом с ней релиз 8.3.26.1540, вышедший 18.02.25. Этот последний актуальный релиз можно скачать, воспользовавшись ссылкой.
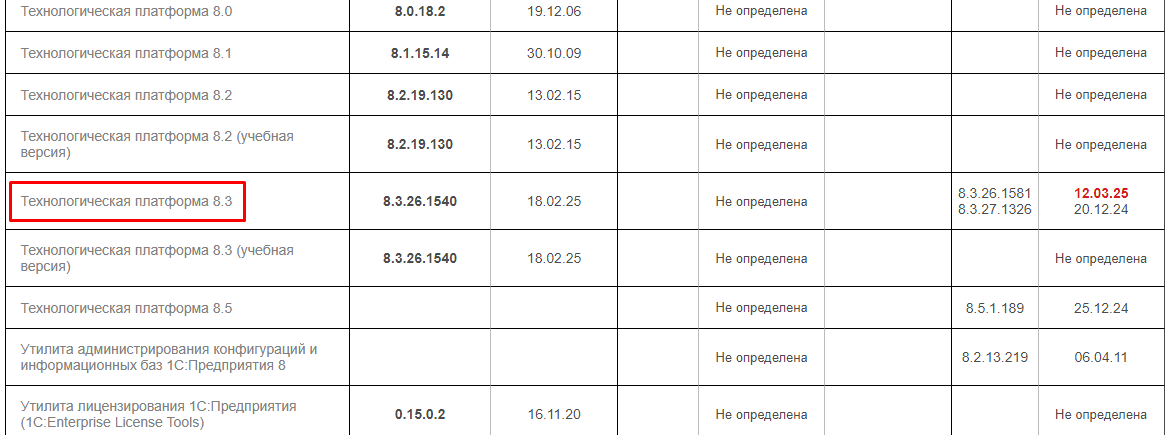
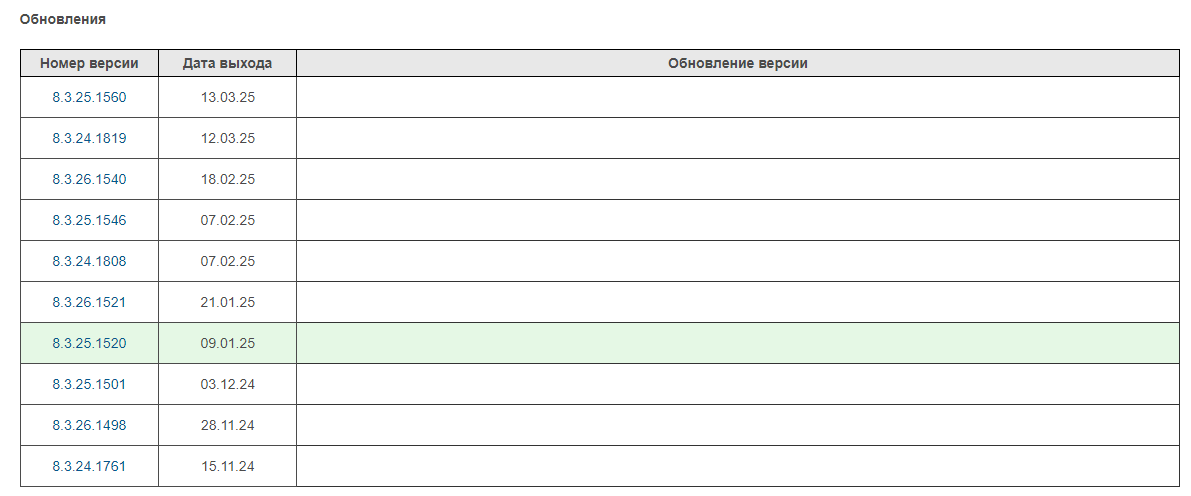
В списке версий надо найти подходящую для вашей операционной системы, и нажать на гиперссылку. В нашем учебном примере на рис. 18 видно, что выбрана строка «Технологическая платформа 1С: Предприятия (64-bit) для Windows». У рассматриваемого нами ИП на компьютере установлена 64-битная ОС и лицензия на сервер 64-бит, поэтому скачиваем «Технологическая платформа 1С: Предприятия (64-bit) для Windows». В результате получаем обновление для всех компонентов.
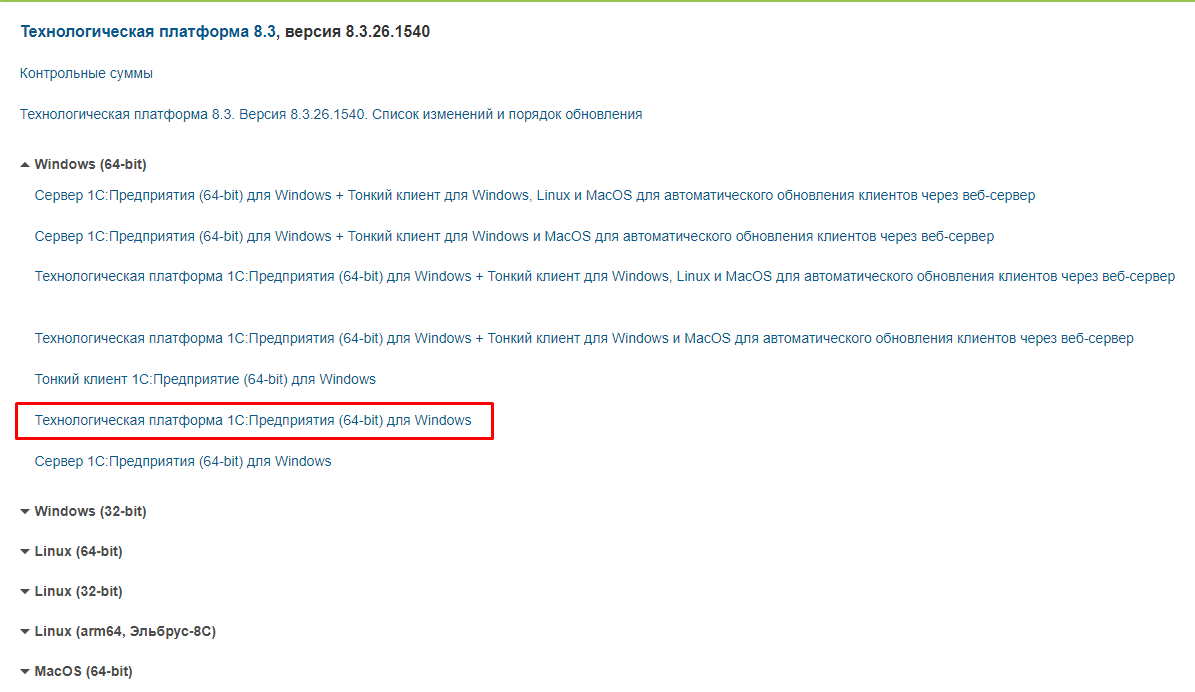
При нажатии на ссылку «Скачать дистрибутив» (рис. 19) система предложит выбрать папку для сохранения. Указываем путь и нажимаем кнопку «Сохранить». Если в браузере задан путь для сохранения загружаемых файлов, скачивание начнётся автоматически.
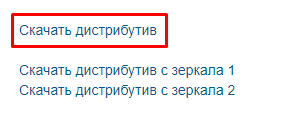
После завершения скачивания, находим файл в указанной ранее папке, распаковываем его.
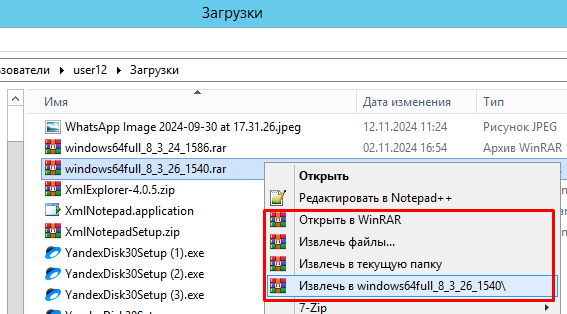
В разархивированной папке находим, запускаем файл Setup.exe. Делается это нажатием правой кнопки мышки. Обратите внимание, что у пользователя ОС должны быть права администратора. Выбираем «Запуск от имени администратора», как показано на рисунке 21.
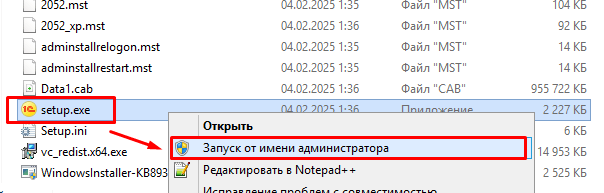
Открывшаяся программа установки подсказывает шаги, которые надо проделать, просто нажимая кнопку Далее.
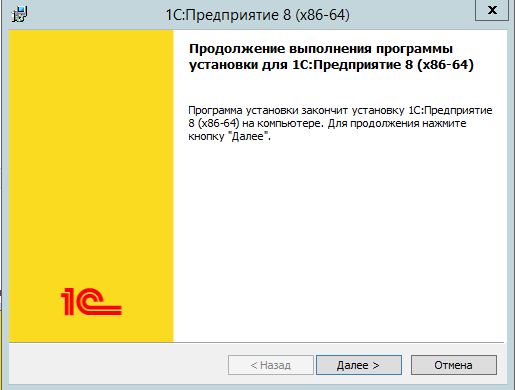
Закрыв программу установки командой Готово, рекомендуется запустить 1С. Надо же убедиться, что платформа обновилась до новой версии успешно.
Как использовать режим Конфигуратор для обновления ИБ
Рассмотрим второй способ самостоятельного обновления информационной базы — в режиме Конфигуратор. Для простого пользователя этот вариант может показаться сложнее, чем обновление в пользовательском режиме. Но его ценят за надежность, возможность уменьшить риски утраты данных. Он подходит не только для «1С: Бухгалтерия предприятия, редакция 3.0», но и для:
- 1С: Зарплата;
- 1С: Управление торговлей;
- 1С: Розница;
- другие конфигурации.
В пользу данного метода свидетельствует возможность контроля за ходом обновления. Этого нет в случае с режимом 1С: Предприятие.
Кроме того, Конфигуратор позволяет самому пользователю выбрать версию, до которой произойдет обновление. Тогда как в пользовательском режиме возможен только автоматический выбор. При этом самостоятельный выбор — не прихоть, а мера, позволяющая сокращать время обновления. Это особенно удобно, когда на вашем ПК функционирует весьма старая конфигурация.
Напоминаем, что до начала сеанса надо создать резервную копию ИБ. Это ваш «страховой полис» на случай потери данных в условиях неуспешного обновления.
Убедившись в наличии резерва ИБ, запустите программу 1С: Предприятие в режиме Конфигуратор.
В открывшемся окне (рис. 23) «Информационные базы» перед вами список, в котором надо выбрать базу, требующую обновления.
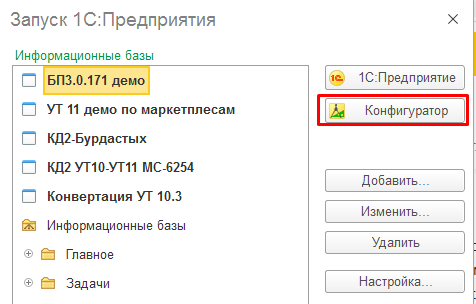
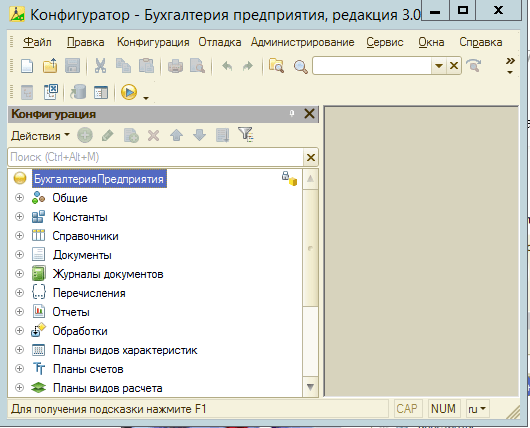
Чтобы включить активность разделов, надо открыть конфигурацию для редактирования. Для этого в верхнем меню на вкладке Конфигурация найти и выделить команду Открыть конфигурацию, как это показано на рисунке 25.
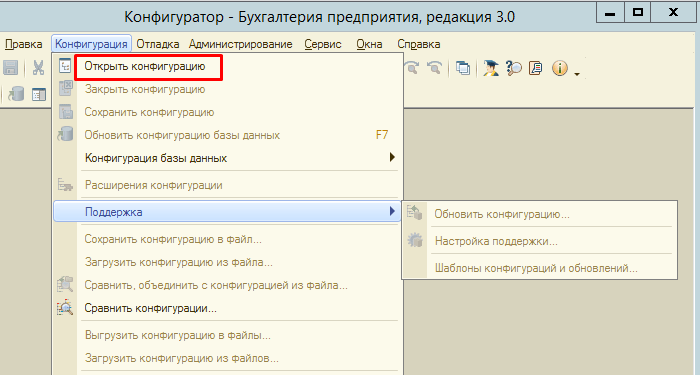
Система выполнит команду и откроет дерево конфигурации Бухгалтерия предприятия, ред. 3.0. Все разделы в конфигурации обрели активность.
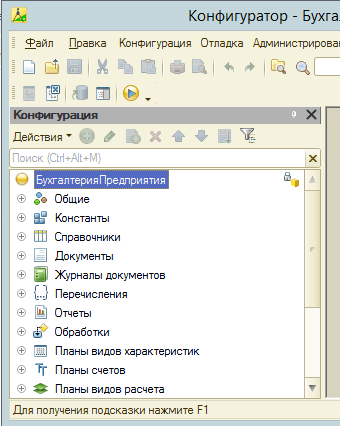
Найти информацию о текущей версии конфигурации можно в разделе Справка. Для этого в меню надо открыть подраздел «О программе…».
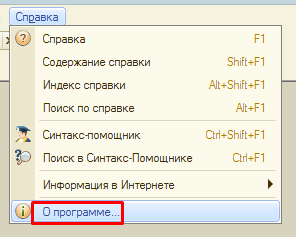
В поле раздела «О программе» ищем название Конфигурации и цифры, означающие версию. В нашем учебном примере на рисунке 28 запись выглядит так: Конфигурация: Бухгалтерия предприятия, редакция 3.0 (3.0.171.20).
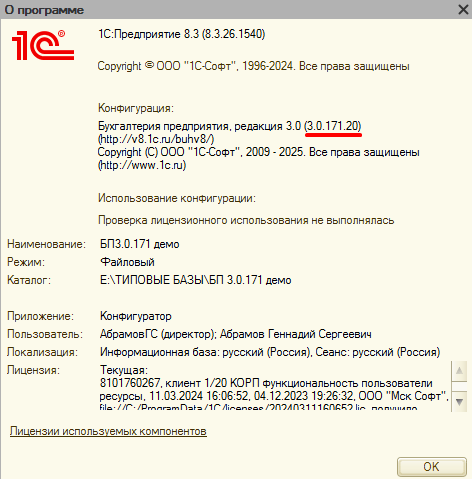
Аналогично нашим действиям в пользовательском режиме обновления, следует удостовериться, что другие пользователи не работают в информационной базе. Увидеть это можно, щелкнув на Администрирование и открыв Активные пользователи.
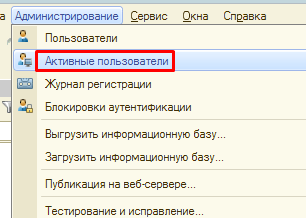
Когда откроется окно Список активных пользователей, в нем должен быть только наш администратор, который работает на текущем сеансе. На рисунке 30 мы видим в колонке Пользователь только АбрамовГС (директор). Значит, можно начинать сеанс.
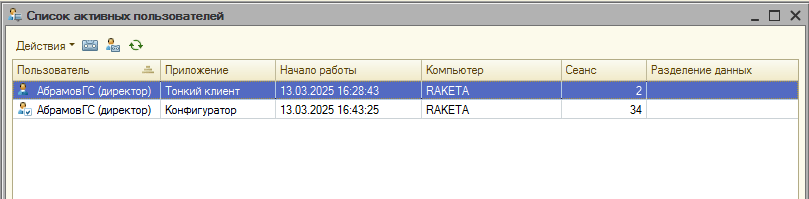
Еще раз напоминаем, что до начала процедуры у вас должна быть выгружена резервная копия базы. Делается это в разделе Администрирование по гиперссылке «Выгрузить информационную базу…» (рис. 31).
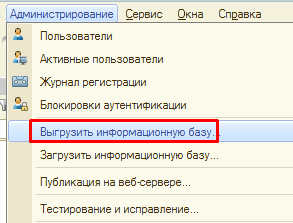
Перейдя по ссылке, надо выбрать нужную папку, обозначить имя файла и отдать команду Сохранить. О процессе выгрузки система сообщит в строке состояния, с указанием пути сохранения. Когда процедура завершится, на экране появится сообщение «Выгрузка информационной базы в файл (имярек) завершена» (рис. 32).
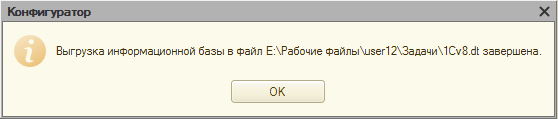
Типовая конфигурация, поддержка — важные условия для обновления
Как уже упоминалось выше в статье, пользователь имеет дело с двумя видами конфигураций: типовой или нетиповой конфигурацией. Во втором случае речь идет о доработанной программе, в которую программист внес определенные изменения, подстраиваясь под конкретные нужды предприятия.
Обновление типовой и нетиповой конфигурации — совсем не одно и то же. И даже, как говорят в Одессе, — две большие разницы. Для первого варианта требуется подписка ИТС (для версий ПРОФ) и доступ в Интернет. Договор информационно-технологического сопровождение обеспечивает возможность осуществлять вручную обновления или автоматически загружать новые релизы. Если договора нет, обращайтесь к специалистам, так как обновление нетиповой конфигурации — сложная процедура.
Опираясь на всё вышеизложенное, сначала проверяйте, типовая у вас установлена конфигурация и обеспечена ли она поддержкой. Делается это через меню Конфигурация. В открывшемся окне найдите в списке действий строку Поддержка. В данном разделе откройте подраздел Настройка поддержки. Весь путь наглядно проиллюстрирован на рисунке 33.
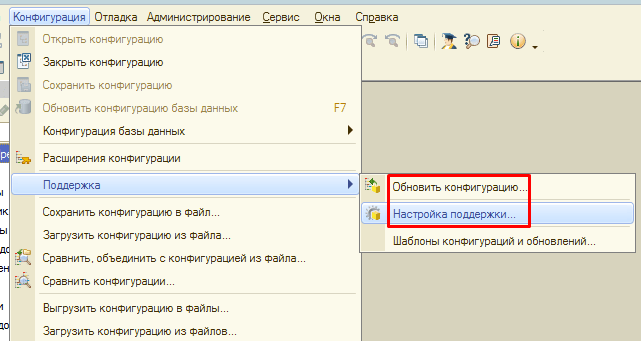
В открывшемся окне Настройка поддержки визуально подтверждается, что в нашем учебном примере рассматривается типовая конфигурация поставщика фирмы 1С. Программа Бухгалтерия Предприятия обеспечена поддержкой (рис.34).
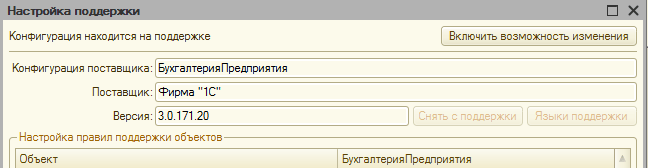
Получив радостное известие о поддержке, возвращаемся в меню Конфигурация, находим раздел Поддержка и выбираем в нем другую задачу — Обновить конфигурацию (изображение 33).
Перед нами появляется окно Обновление конфигурации. В нем система предлагает выбрать источник обновлений из двух возможных вариантов. Один из них рекомендуется, а именно, Поиск доступных обновлений. Здесь более широкие возможности поиска в каталогах, включая съемные носители и серверы в Интернете. Для другого варианта надо обладать отдельным файлом. Поэтому ставим флажок в первой строчке и нажимаем Далее (рис. 35).
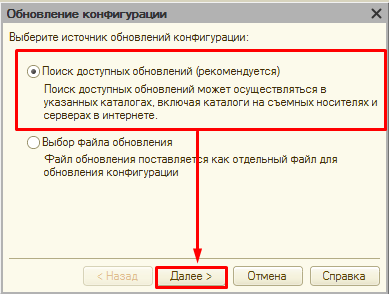
В следующем открывшемся поле задач воспользуемся автоматическим способом поиска. Поставим галочку рядом с задачей Искать обновления в каталогах и отметим всё той же «птичкой» адрес сайта, где размещаются обновления http://downloads.v8.1c.ru/tmplts/ После постановки задачи системе жмем кнопку Далее (рис. 36).
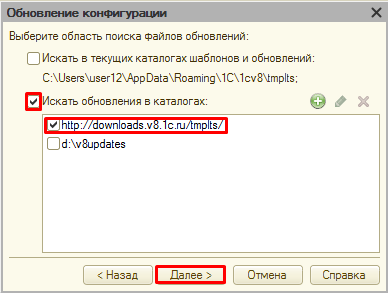
На очередном шаге открывается окошко Аутентификация доступа к Интернет-ресурсу. Здесь потребуется идентифицироваться с помощью логина и пароля, которые прилагались к договору ИТС. Если они у вас не сохранились или просто не помните, обращайтесь в компанию, которая ведет ваш договор по обслуживанию. После введения идентифицирующих данных нажмите Ок (рис. 37).
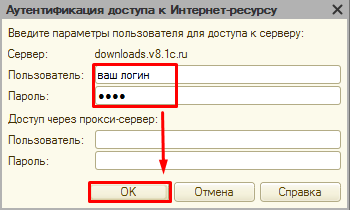
Когда логин и пароль будут проверены, откроется окно с предлагаемыми версиями обновлений. В открывшемся окне «Описание обновления» нажимаем кнопку «Продолжить обновление».
Откроется окно Обновление конфигурации.
Необходимая нам новая версия 3.0.164.16. У нее номер гораздо больше, чем у текущей 3.0.149.18 (рис. 39). Нажимаем Ок, после чего начнется процесс обновления.
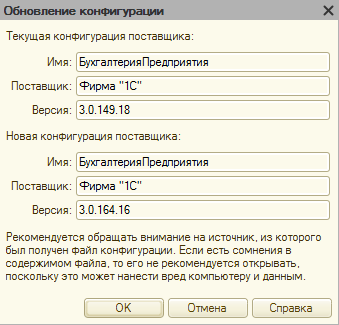
Когда конфигурация поставщика обновится, Конфигуратор предложит обновить конфигурацию базы данных. Нажимаем на кнопку Да.
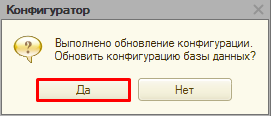
Еще одно открывшееся окно Реорганизация информации содержит перечень изменений в структуре информации конфигурации. Просматриваем их беглым взглядом и соглашаемся Принять (рис.41).
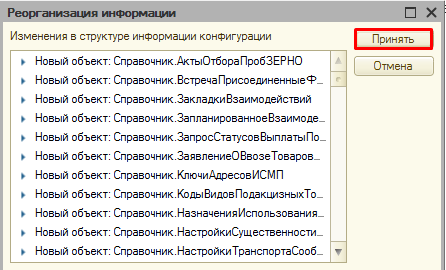
В поле Конфигуратор – Бухгалтерия предприятия, редакция 3.0 открываем дерево конфигурации. Внизу в строке состояния отображается указание системы «Для получения подсказки нажмите F1» (рис. 42).
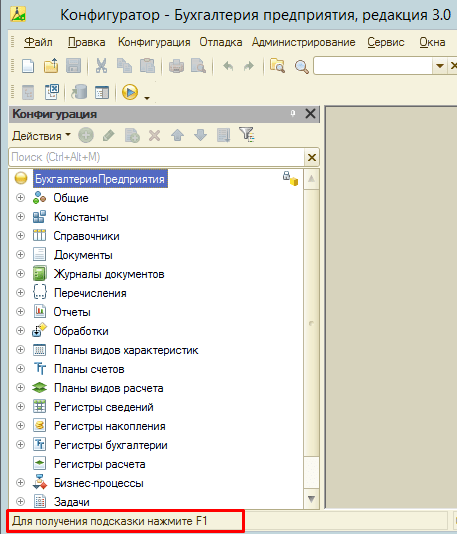
Проверить номер версии на актуальность можно, перейдя в меню Справка и раздел «О программе…». Если наша новая версия уже не актуальна, надо устанавливать еще обновление. Действовать при этом по уже пройденному пути: Конфигурация — Поддержка – Обновить конфигурацию. Дальше по разработанному алгоритму.
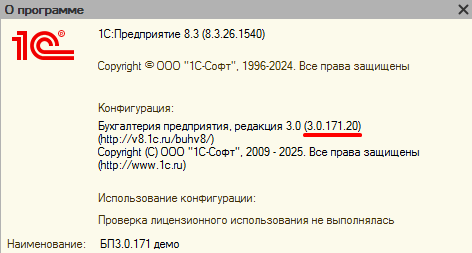
Наконец, у нас установилось обновление актуальной версии. Теперь включаем режим отладки. Для этого надо нажать на кнопку, в середине которой треугольник. Она отображается на верхней панели в меню Конфигуратор — Бухгалтерия предприятия (рис. 44). Также можно для этого воспользоваться клавишей F5.
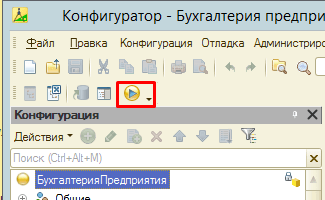
Пользователь должен засвидетельствовать свою лояльность, то есть факт, что обновления скачал законным путем. Нужно ознакомиться с условиями распространения обновлений программ «1С: Предприятие» и подтвердить свое согласие. Для этого в окошке выбрать соответствующий пункт и проставить галочку. После этого жмите на команду «Продолжить» (рис.45).
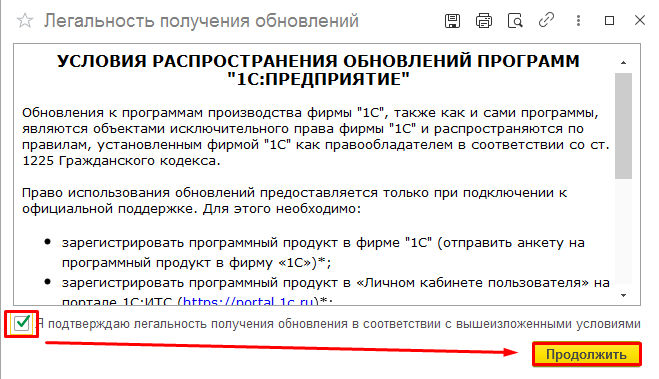
Когда процесс обновления завершится, в окне «О программе» появится новая версия. Перейти к этому окну можно тем же путем, каким мы шагали на первом этапе: в главном меню выбрать пункт Справка и подпункт «О программе» (рис. 46). В нем видны все технические данные конфигурации.

Как действовать, если на ПК отсутствует стабильная интернет-связь
До сих пор мы рассматривали пути обновления с помощью автопоиска релизов. Как поступить, если интернет в любой момент может отключиться, прервав сеанс обновления. Либо, когда попытка зайти на официальный сайт 1С, где размещаются релизы, не увенчалась успехом в связи с его перегруженностью? Для «разруливания» таких ситуаций используют режим Конфигуратор, самостоятельно выбирая файл обновления.
Открываем путь Конфигурация — Поддержка — «Обновить конфигурацию…». Переходим в окошко «Обновление конфигурации». Система предлагает выбрать источник обновлений конфигураций. Здесь опускаемся ко второму способу «Выбор файла обновления», в котором прописано, что файл поставляется как отдельный файл для обновления конфигурации. Отмечаем значком и нажимаем «Далее».
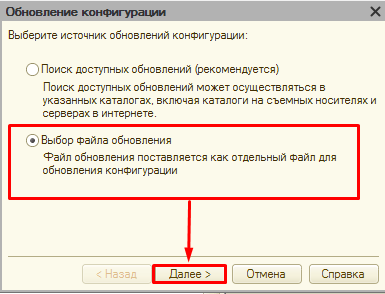
В следующем открывшемся окне система предложит выбрать файл обновления: нажать на кнопку с троеточием и выбрать из списка файл с расширением .cfu.
В данном разделе мы рассматриваем возможность установки обновления при отсутствии на вашем ПК выхода в Интернет. В этом случае следует воспользоваться другим устройством с действующим интернетом для скачивания файлов обновления. Затем перенести их на флешку, а дальше — на ваш компьютер с установленной программой «1С: Бухгалтерия предприятия,ред. 3.0».
Напоминаем, что для скачивания обновлений надо авторизоваться на сайте releases.1c.ru. Для этого потребуется ввести логин и пароль, который выдается к договору обслуживания 1С: ИТС. В открывшемся окне вы увидите перечень программных продуктов. В нашем учебном примере нам надо обновить программу «Бухгалтерия предприятия, редакция3.0», которая выделена красным цветом на рисунке 48. Нажмите на эту гиперссылку.
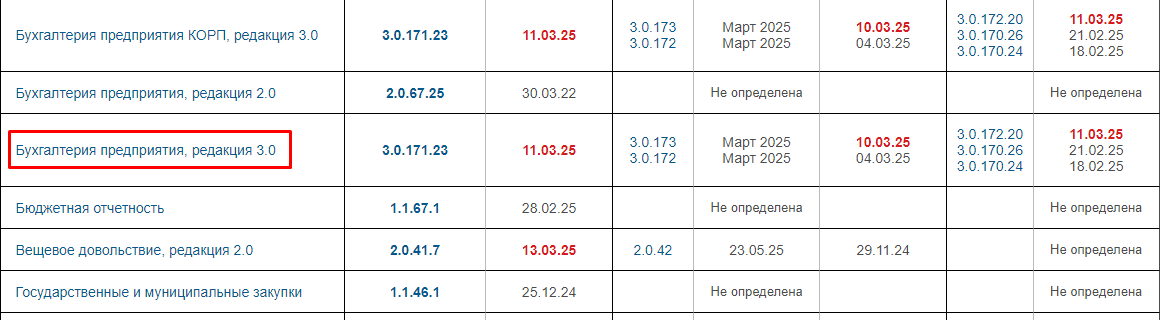
Перейдя по соответствующей ссылке, видим таблицу с перечнем версий программного продукта. Нам надо найти здесь номер версии, до которой следует обновляться с нашей текущей. Если забыли, какая текущая, посмотрите на рисунок 49.
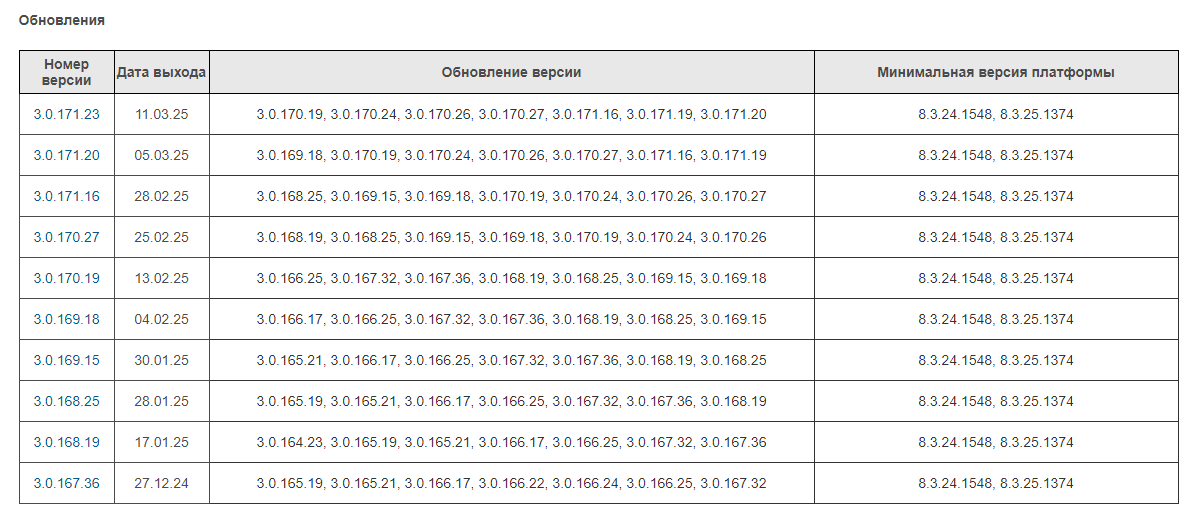
Номер версии мы можем найти в информации о базе (Справка – О программе…) в строке Конфигурация (рисунок 50).
В нашем учебном примере номер текущей версии 3.0.171.20. Это вторая строчка сверху на рисунке 49. Выше нее, на первой строке, находится версия 3.0.171.23. До нее и будем обновляться.
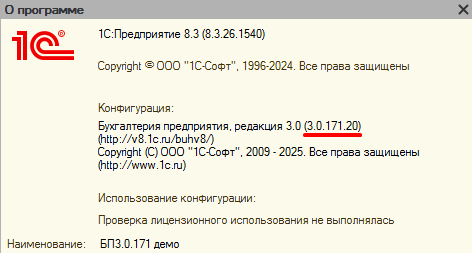
После нажатия на строку с новой версией 3.0.171.23 мы перейдем на страницу данной версии. Перед нашим взором предстанет перечень того, что мы можем скачать по данной версии. Из всего списка возможностей нам надо обновление, к которому можно добраться по ссылке «Дистрибутив обновления» (рис.51).
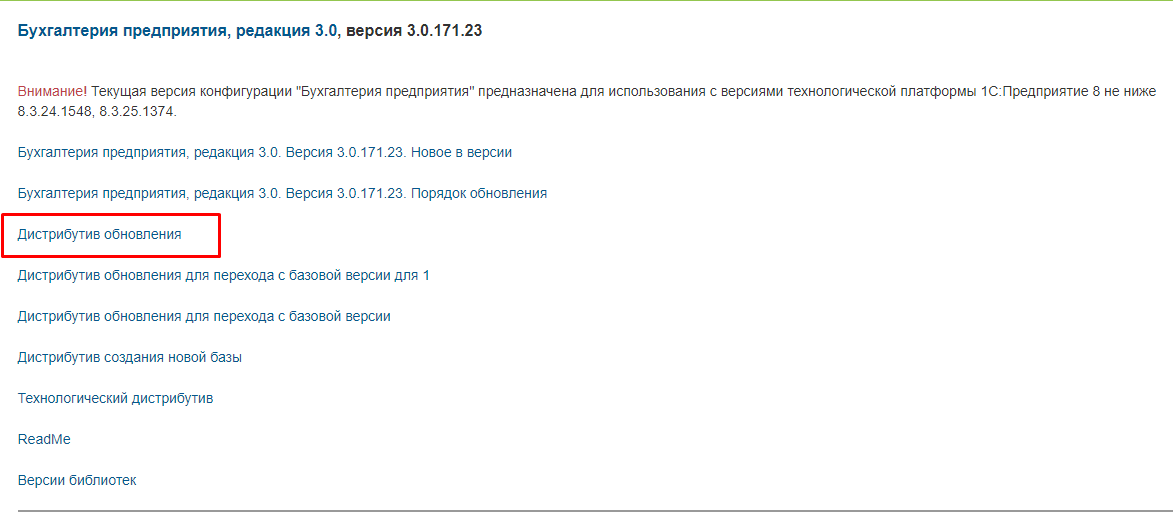
Дальше нажимаем команду «Скачать дистрибутив» (рисунок 52).
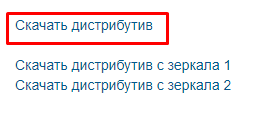
После завершения загрузки предстоит извлечь файлы из архива, указав, куда именно извлекать. Как это сделать, наглядно иллюстрирует рисунок 53.
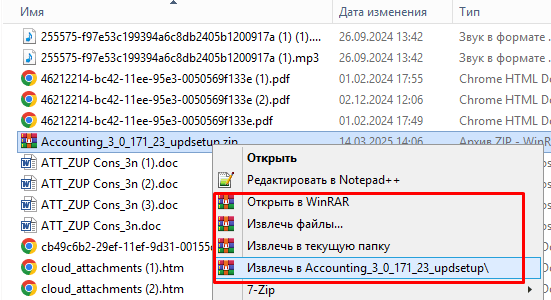
Зайдя в папку, надо запустить файл setup.exe.
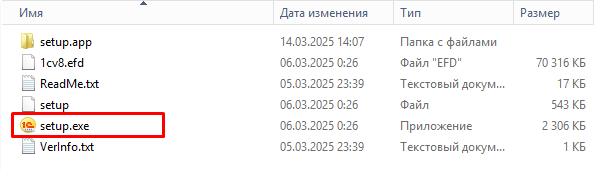
Откроется окно «Установка конфигурации». Программа установки сама установит шаблоны и файлы конфигурации в указанный каталог. Нам просто остается следовать за указаниями и нажимать кнопку Далее. Путь к каталогу шаблонов скопируйте, чтобы не забыть, где разместится обновление конфигурации (рис. 55).
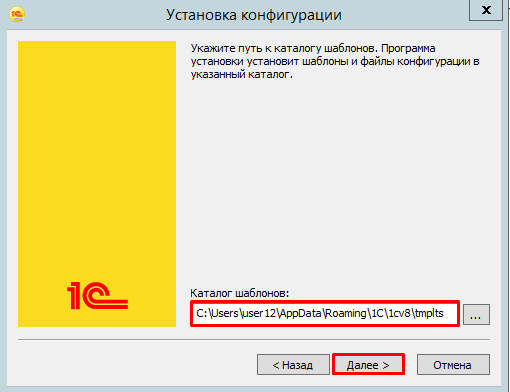
Работа по закачке файла с обновлением конфигурации «1С: БП, ред. 3.0» до новой версии, без подключения нашего компьютера к Интернету, нами завершена.
Теперь надо вернуться в Конфигуратор. Вспоминаем, что, прежде всего, до начала сеанса следует проверить наличие активных пользователей, работающих с базой. Идем по следующему пути: Администрирование —Активные пользователи. Убедившись, что база свободна, приступим к ее выгрузке. Выполним следующие действия: Администрирование — Выгрузить информационнуюбазу.
Вот теперь, наконец-то, начнем обновлять. Последовательность шагов: Конфигурация – Поддержка – Обновить конфигурацию…. В качестве источника обновлений из двух возможных вариантов (рис. 56) отмечаем значком строчку «Выбор файла обновления» и отдаем команду Далее.
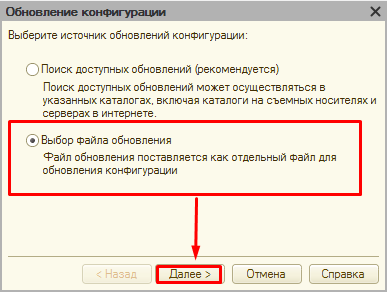
Теперь надо отыскать файл, который мы скачивали на компьютер. Для этого в открытом окне Обновлениеконфигурации в строке задач «Укажите файл обновления» нажать справа значок «троеточие». В списке появится установленный ранее файл, на который надо нажать (рис. 57).
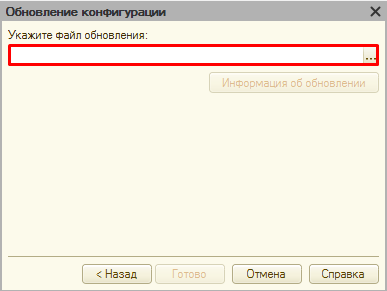
На рисунке 57 показан путь, по которому надо перейти в каталог.
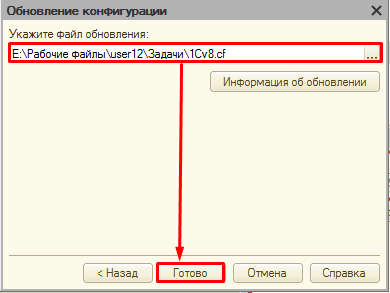
В учебном примере из каталога, в который производилась установка, мы перешли в 1с – StateAccounting (название конфигурации) – 2_0_87_19 (номер версии). В данной папке мы выбрали файл 1cv8.cfu.
Файл найден, можно нажать кнопку Готово.
На следующем этапе открывается окно «Описание обновления». В нем указывается название конфигурации, номер версии. Для перехода к следующему действию надо нажать команду «Продолжить обновление» (рис. 60).
В качестве продолжения в открывшемся окне Обновление конфигурации надо посмотреть текущую конфигурацию поставщика 3.0.149.18., а также новую версию 3.0.164.16, на которую предстоит перейти. Система предупреждает, что надо быть внимательным к источнику, из которого был получен файл. Если это ненадежный источник, файл не рекомендуется открывать, чтобы не повредить компьютер. У нас нет сомнений, так как скачали с официального сайта 1С. Нажатием кнопки «Ок» начинаем обновление конфигурации.
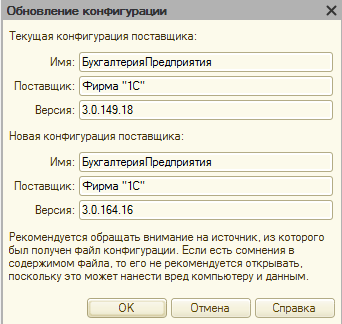
Когда конфигурация поставщика обновилась, Конфигуратор предлагает обновить конфигурацию базы данных. Нажимаем на кнопку «Да».
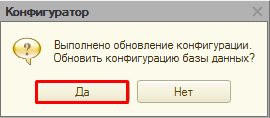
Откроется окно «Реорганизация информации» (рис. 64). Здесь размещен перечень изменений в структуре информации конфигурации. Мы соглашаемся с ними и подтверждаем нажатием на «Принять».
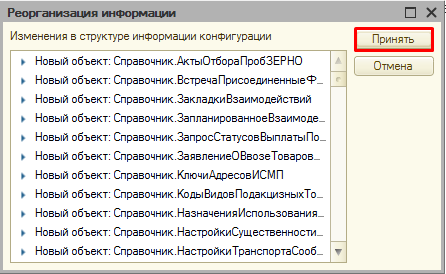
Открывается окно конфигурации «Бухгалтерия Предприятия, ред.3.0» (рис. 64). В информационной панели снизу в строке состояния должна отразиться строка с надписью «Для получения подсказки нажмите F1».
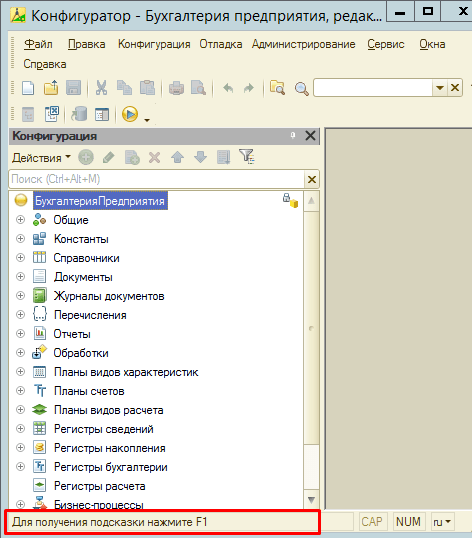
Если версия не является последней, скачиваем новый файл обновления. Версию выбираем по такому же принципу. В учебном примере нами делалось обновление до версии 3.0.171.23 с датой выхода 11.03.25. На данный момент это была самая новая версия, в следующий раз компания 1С предложит поновее.
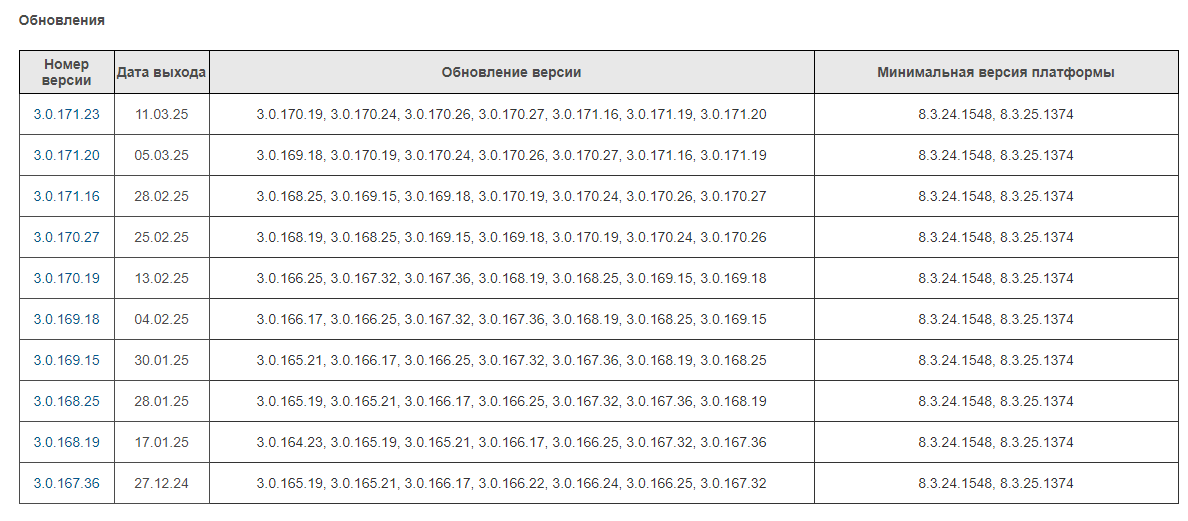
Когда обновления установятся до последней версии (по порядку, иногда весьма длительный период времени, если текущая версия старая), надо запустить отладку. Не забудьте подтвердить легальность получения обновления. Затем нажать «Продолжить» и дождаться окончания обновления.
Как установить специальные расширения (патчи)
Ни одно программное решение 1С полностью не застраховано от ошибок. Чтобы помочь разработчикам быстро исправить их в релизах обновлений, придуманы специальные расширения для типовых конфигураций. Они называются патчи. Благодаря им пользователь оперативно получает исправления, внесенные разработчиками в обновленную версию.
По сути, патч — отдельная конфигурация вида CFE. Ее подключают к базе данных, при этом в типовую конфигурацию изменение не вносится. Делается это двумя способами: автоматически или ручной установкой. Когда выходит новый релиз с внесенными исправлениями, реализованными в патче, это расширение удалится из конфигурации в автоматическом режиме.
Где посмотреть уже установленные патчи или установить при необходимости:
Открыть меню в разделе Администрирование. Затем перейти в Обслуживание. Здесь поставить галочку рядом с подразделом Обновление программы (рис. 67). Красным выделены два варианта работы с патчами:
- Установка обновлений и исправлений (патчей);
- Установленные исправления (патчи).
Надо выбрать необходимый и щелкнуть по ссылке.
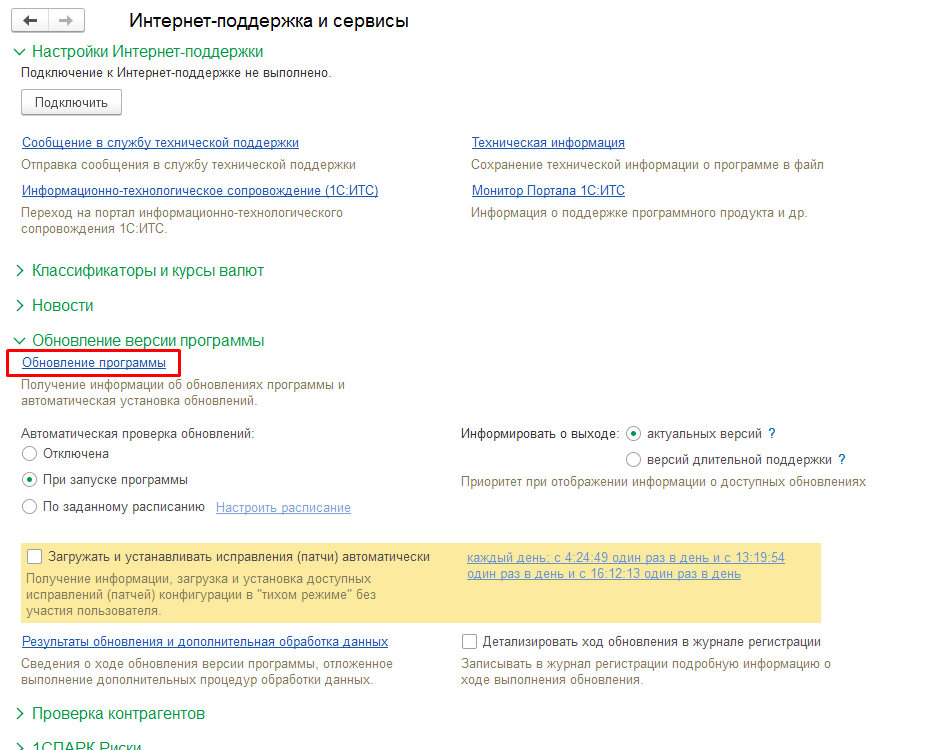
Нам в данном учебном примере необходимо получить информацию об обновлениях программы и автоматической установке обновлений. В окне Интернет-поддержка и сервисы откроем раздел Обновление версии программы. В подразделе Обновление программы установлена функция Автоматическая проверка обновлений в режиме «При запуске программы». Здесь же можно настроить расписание. Нами выделен вариант «Загружать и устанавливать исправления (патчи) автоматически». То есть загрузка и установка будет происходить в «тихом режиме», при этом участие пользователя не требуется (рисунок 68).
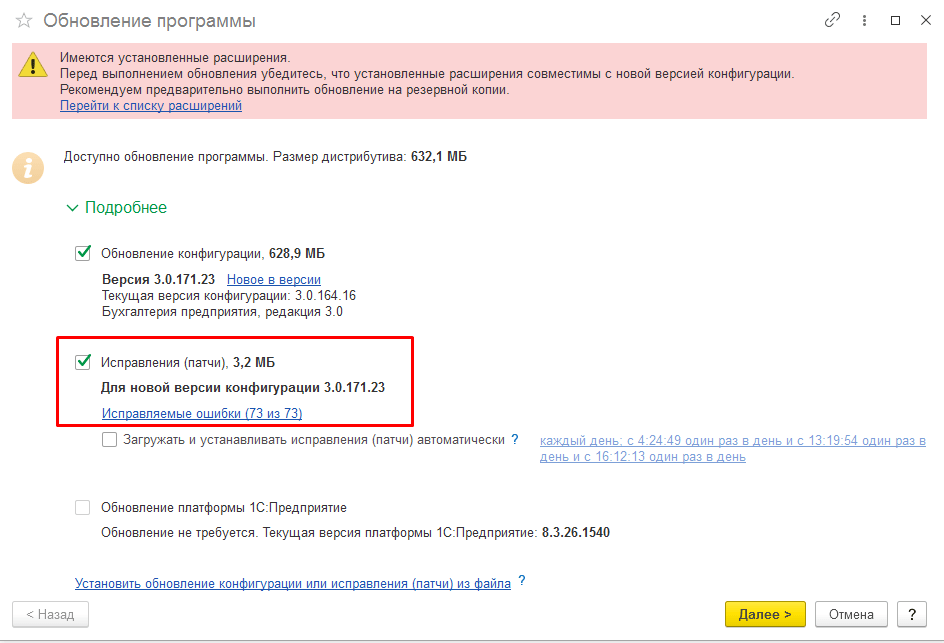
Задать режим автоматического поиска новых патчей можно в окне «Установка обновлений». Внизу на рисунке 69 выделена ссылка Поиск и установка обновлений с портала 1С Обновление программ». Надо ее выделить и нажать Далее.
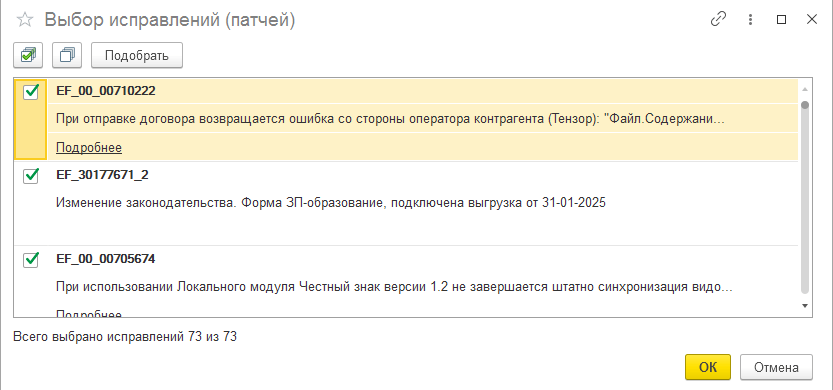
В окне Обновление программы (рисунок 69) появятся три варианта задач:
- обновление конфигурации;
- исправления (патчи);
- обновление платформы 1С: Предприятие.
Мы отмечаем галочкой нужную задачу: Исправления (патчи) для новой версии конфигурации 3.0.171.23.
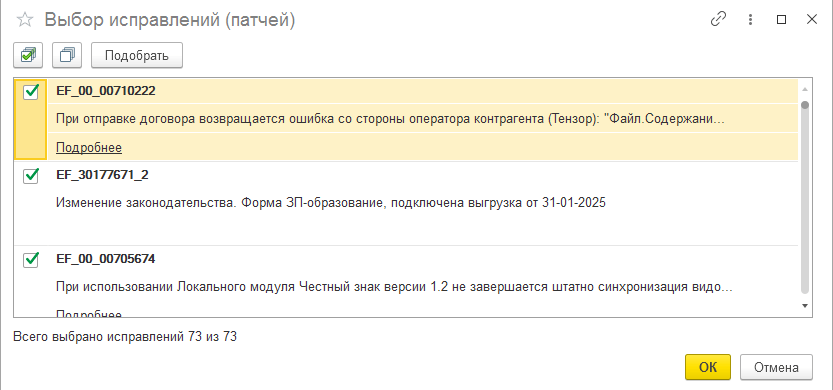
В строке с задачей «Исправления (патчи)» на рисунке 69 есть гиперссылка «Исправляемые ошибки» (73 из 73). Когда мы перейдем по ней, увидим окно с перечнем и описанием исправлений. Здесь есть возможность отметить, какие вам надо установить патчи (рисунок 70). Проставьте галочки возле каждого наименования и нажмите ОК.
Для дальнейшей работы тем пользователям, у которых нет подключения к Интернет-поддержке, надо авторизоваться или зарегистрироваться на Портале 1С: ИТС. Процесс авторизации показан на рисунке 70.
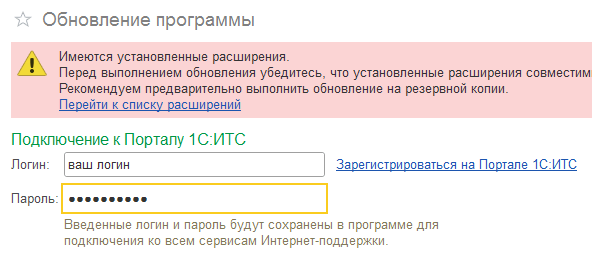
Авторизовавшись на портале информационно-технологического, дожидаемся, когда патчи установятся. Исправления вступают в силу после перезапуска программы. На рисунке 71 показано два варианта установки:
- установить обновления прямо сейчас (потребуется перезагрузка устройства);
- напомнить при завершении работы.
Зафиксируйте свой выбор постановкой значка в соответствующей строке. Пользователь должен рассчитывать свое время, так как процесс обновления может затянуться надолго. Сеанс нельзя прерывать выключением питания компьютера.
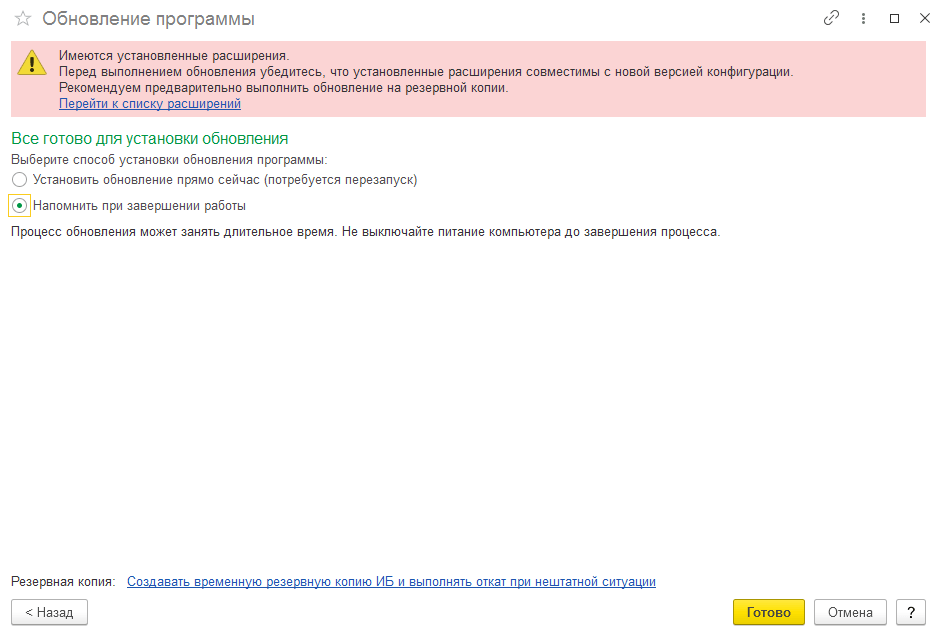
Пользователь может сам найти новые патчи на сайте release.ru, выбрав нужный программный продукт, версию и перейдя по гиперссылке «Исправления ошибок версий». В данном случае проделать путь: Бухгалтерия предприятия, ред. 3.0 — Исправления ошибок версий. Напротив нужных нам названий исправления проставить галочки, скачать их и извлечь из архива.
Чтобы установить исправления ручным способом, надо в окне «Установка обновлений» выбрать вариант «Укажите файл обновления или исправлений», затем выбрать файл патча с расширением .cfe.
Когда пользователь выбирает ручным способом файл обновления и исправлений, система выдает «Предупреждение безопасности». Не рекомендуется давать согласие на установку, если вы не уверены в источнике получения файла. Здесь же можно перейти по ссылке для просмотра информации и примера проблемы с вирусом во внешней обработке. После нажатия кнопки «Продолжить» патч установится на ваш компьютер.
В разделе Установленные исправления можно просмотреть, что установилось на ваш ПК. Перейти к разделу по следующему пути: Администрирование – Обслуживание – Установленные исправления.
Если пользователь захочет удалить исправление, надо правой кнопкой мышки клацнуть по нему и отдать команду «Удалить» в контекстном меню.
Мы рассказали и показали наглядно процесс обновления программы. Если все-таки у вас остались вопросы, обращайтесь к специалистам за толковыми рекомендациями.