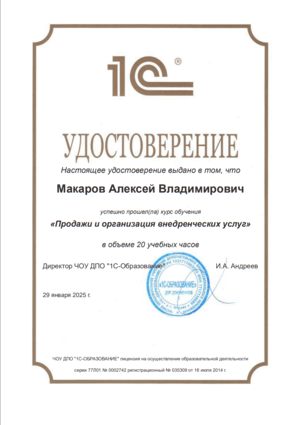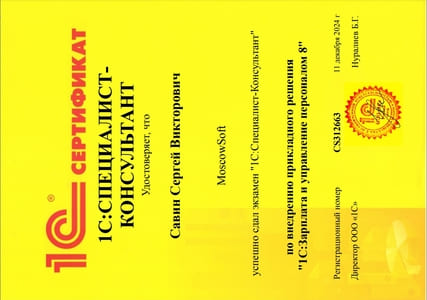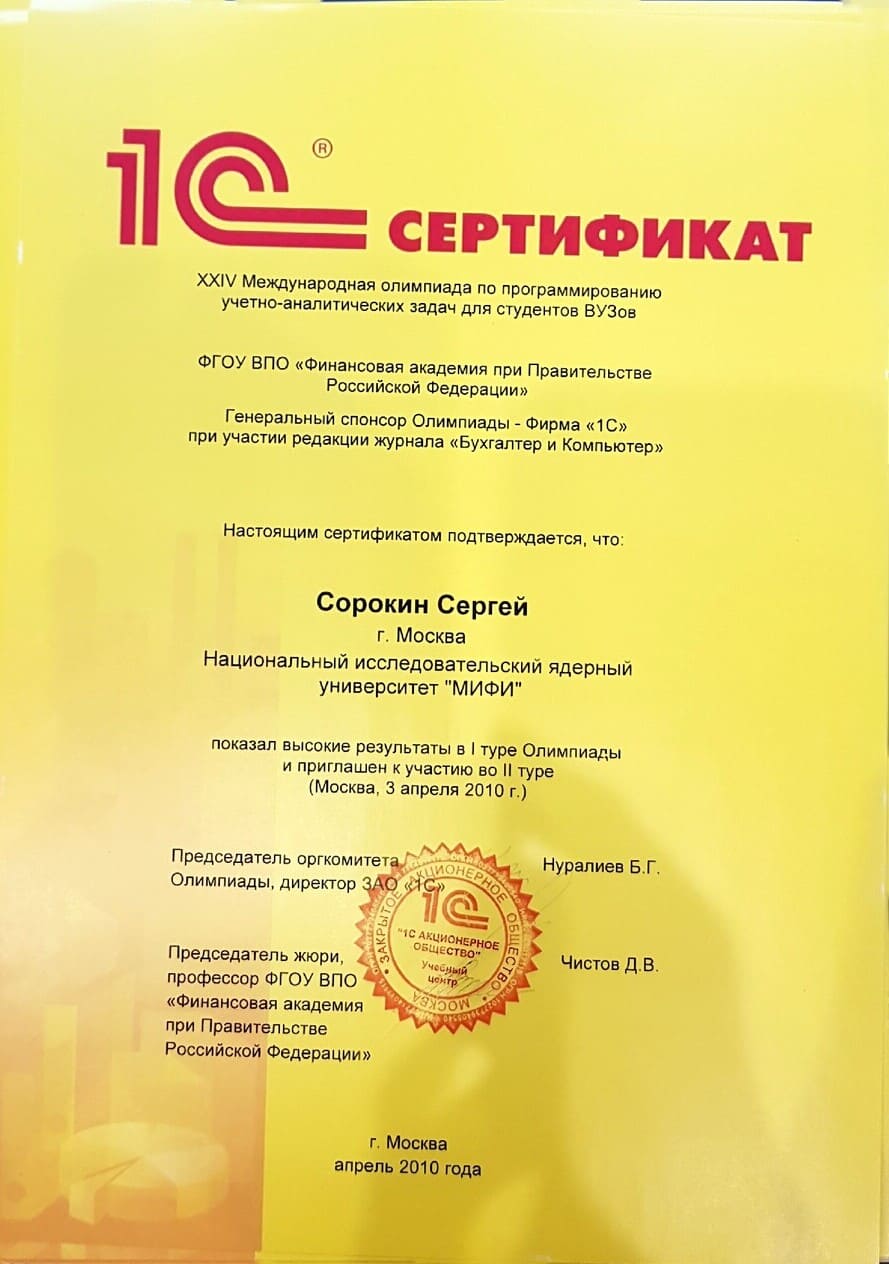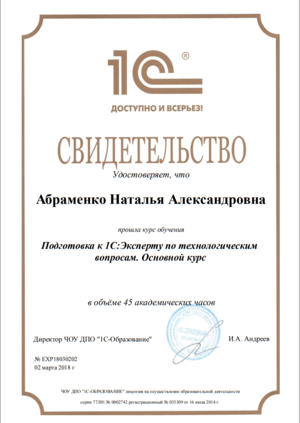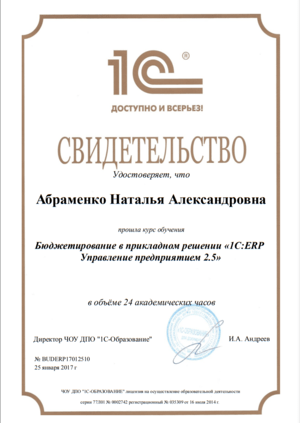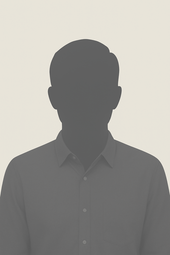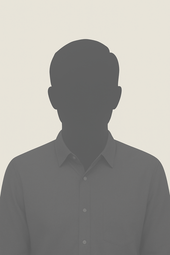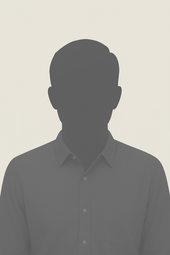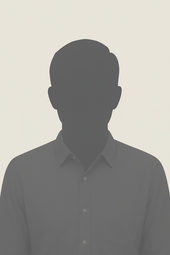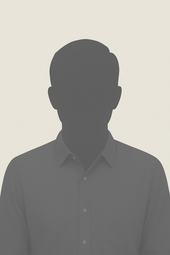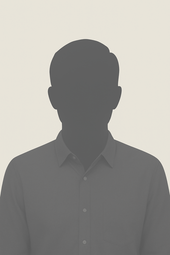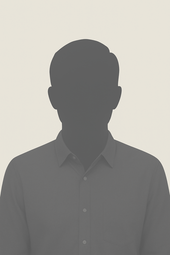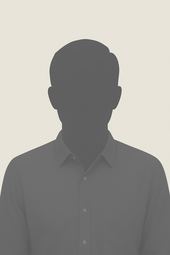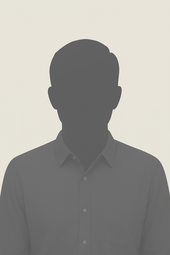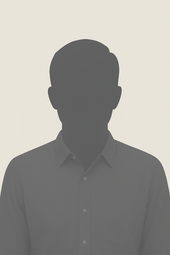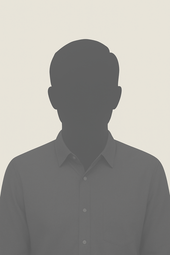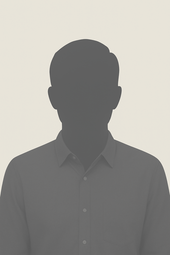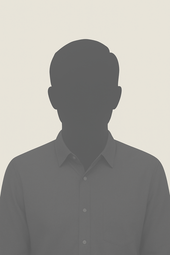Как в 1С: Бухгалтерии 8 выполнить свертку информационной базы
В производственном процессе бухгалтерии, как правило, накапливается большое количество документов. Постепенно эти «горы» становятся серьезным препятствием для эффективной работы платформы 1С:
- снижается скорость устройства;
- увеличивается объем базы, достигая в крупных компаниях свыше пяти Гигабайт;
- надолго затягивается обновление;
- выскакивают документы прошлых лет.
Чтобы увеличить скорость компьютерной техники и уменьшить размер ИБ, осуществляют свёртку информационной базы «1С: Бухгалтерия Предприятия 8». Под этим понятием подразумевается особая обработка документов и регистров. Что это значит на практике:
- Формируются документы ввода остатков на дату, когда осуществляется свёртка.
- Удаляются неиспользуемые документы, движения по регистрам (сведения, накопления, бухгалтерии) так же само на эту дату.
Прежде чем приступить к процедуре, необходимо запастись резервной копией ИБ. Всякое может случиться во время сеанса. Поэтому важно сохранить резервную копию базы данных. С ее помощью всегда удастся восстановить информацию, если процесс свёртки пройдёт неудачно. К ней же обратитесь, когда захотите создать отчеты по прошлым периодам, которые отрезали. Тогда просто создадите новую базу для восстановленного архива.
Определившись с целями и задачами свёртки информационной базы, сформулируем краткое определение понятия. Это процесс обработки документов и регистров конфигурации, при котором «обрезается» ведение учета до заданного периода. После удаления старых, ненужных документов формируют несколько документов ввода остатков на определенную дату учетного периода.
Этапы свёртки
Первый шаг, который выполняет пользователь (кстати, у него обязательно должны быть права Администратора) — создание архива базы. Это можно сделать тремя способами:
- в режиме Конфигуратор;
- в режиме 1С: Предприятие;
- в процессе свёртки ИБ.
Как поступить, если к программе подключены ПК нескольких пользователей? Они должны закончить сеанс с выходом из программы.
Следующее полезное действие — тестирование процедуры с помощью резервной копии ИБ. Тренировка поможет отработать все действия и принять окончательное решение о необходимости свёртки.
Продемонстрируем визуально ход работ. На изображениях скриншотов копий бухгалтерских документов некоего ИП «Абрамов Г.С.» отражена последовательность действий с самого начала.
-
Первый этап
На рисунке 1 изображено окно с открытой начальной страницей конфигурации «Бухгалтерия предприятия, редакция 3.0 (1С: Предприятие)». Здесь заходим в раздел Администрирование и выбираем подраздел Сервис. В самой верхней строчке подраздела открываем окно Свертка информационной базы.
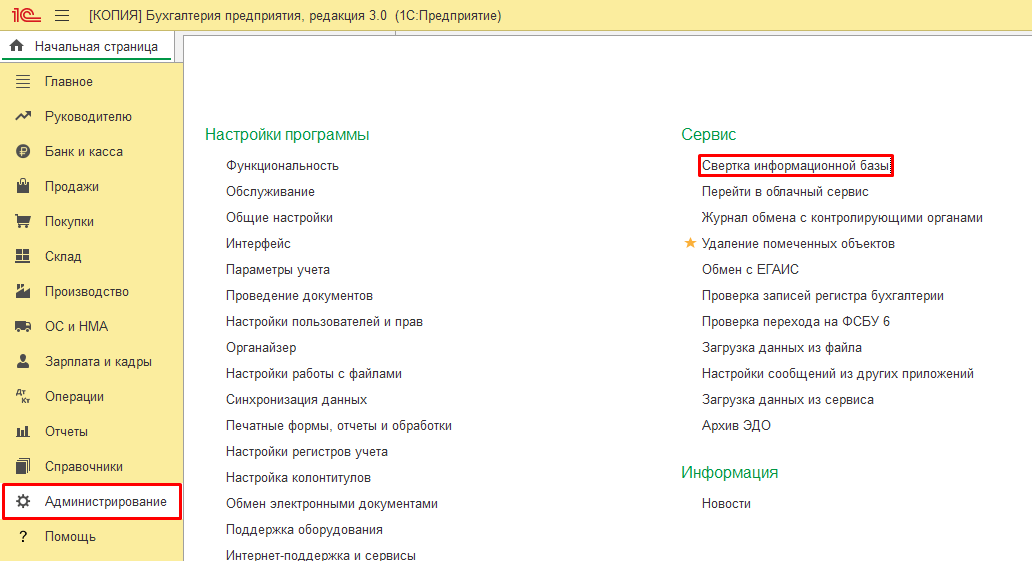
На втором изображении перед нами открыта форма Свертка информационной базы. В ней первым долгом проставляем галочку с указанием Создать резервную копию. Насколько это важно, мы разобрали выше. Указать в строчке ниже адрес резервной копии в каталоге.
Далее необходимо указать пароль администратора для входа в программу. В нашем примере администратор — Абрамов ГС (директор).
Программа предложит перезапуск устройства для создания резервной копии. Надо нажать ДА и Далее. Через некоторое время следует проверить, есть ли по указанному вами адресу сформировавшийся файл с резервной копией ИБ.
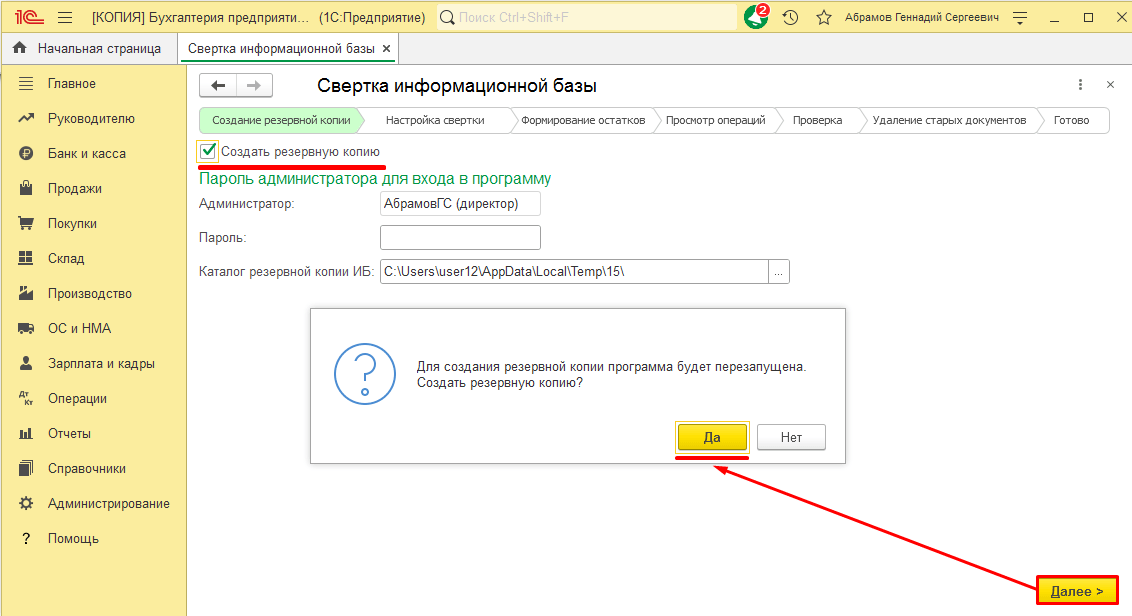
Рисунок 2 Окно «Свертка информационной базы».
-
Второй этап
После создания резервной копии базы данных можно приступить к настройке свёртки.
На рисунке 3 в окне Свертка информационной базы настраиваем отчетную форму. В ней указываем, на какую дату следует сформировать остатки: на начало года. Здесь же рекомендуется проставить галочку в строке Установить дату запрета изменения данных. Свертка может выполняться как по всем организациям, находящимся в базе, так и по предприятиям, отмеченным флажком. Программа рекомендует сделать процедуру по всем организациям, поэтому оставляем переключатель в этой строке. Для сеанса По отмеченным организациям надо оставить галочки у выбранных названий.
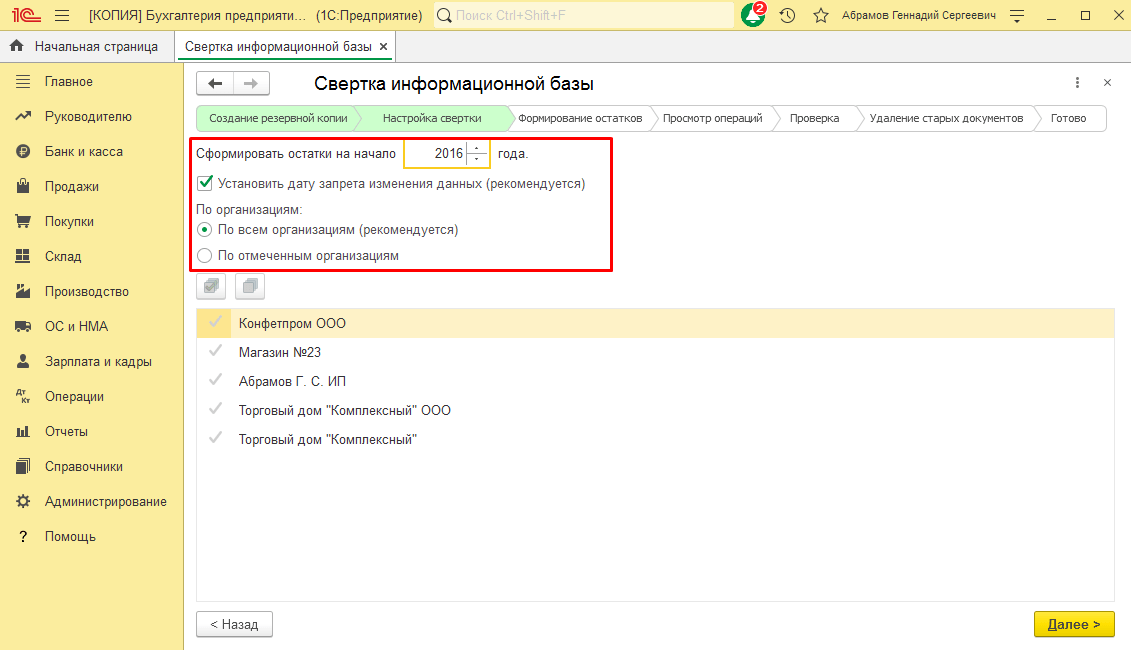
Рисунок 3 Настройка свертки. Формирование остатков на начало периода.
-
Третий этап
На четвертом изображении скриншота отражена форма Формирование остатков. Здесь надо открыть Регистры бухгалтерии, в которых выбрать наименование, предложенное системой: Журнал проводок (бухгалтерский и налоговый учет). Для перехода к следующему шагу воспользуемся кнопкой Далее.
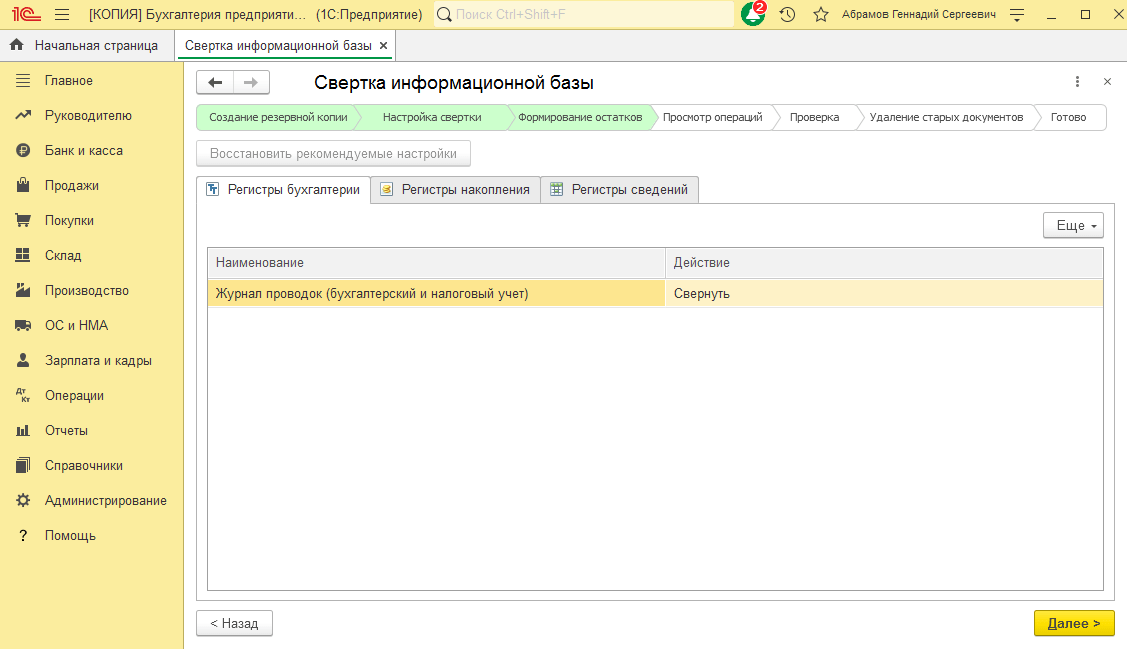
Рисунок 4 Формирование остатков. Регистры бухгалтерии.
-
Четвертый этап
На следующем проверочном этапе Просмотр операций в открывшемся окне можно отследить, какие зафиксированы документы для ввода остатков на 01.01.2016. Если что-то пропущено, создайте новые документы. Убедившись в правильности сформированного пакета, отдайте команду Далее.
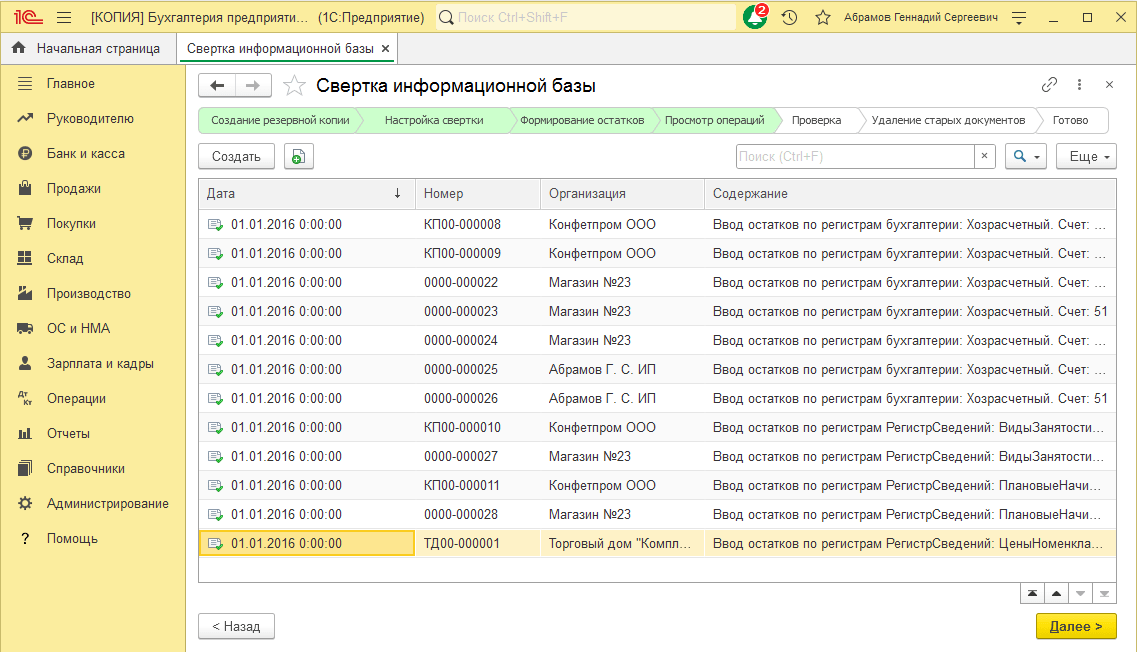
Рисунок 5 Этап «Просмотр операций».
-
Пятый этап
На шестом изображении показано, что после нажатия на команду Сформировать отчет откроется окно Проверка созданных документов за 2016 г. Здесь мы видим сформированный отчет, где отражены остатки по счетам до свертки и после нее. Справа вверху находится кнопка Показать настройки. Нажав на нее, пользователь может настроить формирование отчета по определенным показателям: НУ, ПР, ВР, субсчета. В данном случае нас интересуют показатели БУ (данные бухгалтерского учета). Мы их сверяем в колонках Остатки до свертки и Остатки после свертки.
В ходе проверки можно переключиться на Регистры сведений и накопления для дополнительной проверки соответствующих данных. Убедившись, что цифры в колонках идентичны, отдайте команду Далее.

Рисунок 6 Этап «Проверка».
-
Шестой этап
После успешно пройденной проверки переходим к разделу Удаление старых документов. В открывшемся окне система сообщает, что после свертки будут удалены документы прошлых периодов, в рассматриваемом примере — до 2016 года. А также предупреждает о необратимости этого процесса, от чего мы подстраховались созданием резервной копии ИБ.
Важно отметить, что пользователь должен точно знать, какие данные нельзя сворачивать. Это касается учетных данных по НДС при ставке 0%, которые не подтверждены. Сюда входят операции, отражающие поступление товаров из зарубежных государств с неоформленными ГТД на импорт. Финансовым операциям в движении (кроме эквайринга) и сведениям о товарах, отгруженных без перехода права собственности. Кроме названных, может быть и другой перечень документов, по которым информация не должна исчезнуть.
Когда все документы, предназначенные для удаления, помечены галочками (в Журнале операций), надо еще раз это проверить. Сделать это можно в Реестре документов. Сформировать реестр с объектами, не помеченными на удаление, можно путем последовательного нажатия кнопок: Показать настройки — Добавить — Пометка на удаление — Вид (сравнение «равно» и значение «нет»).
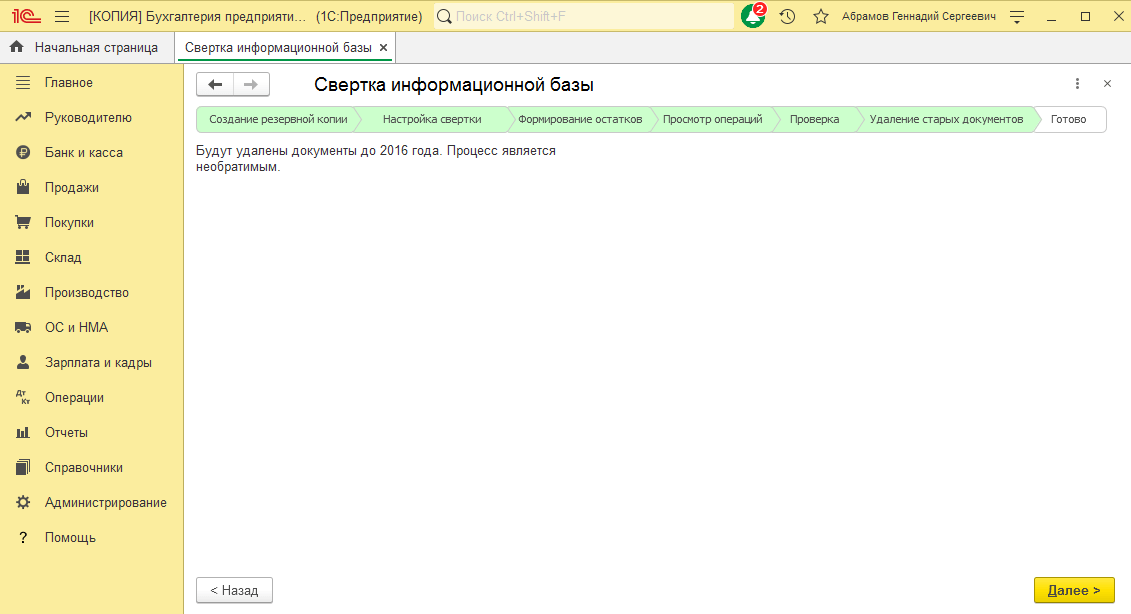
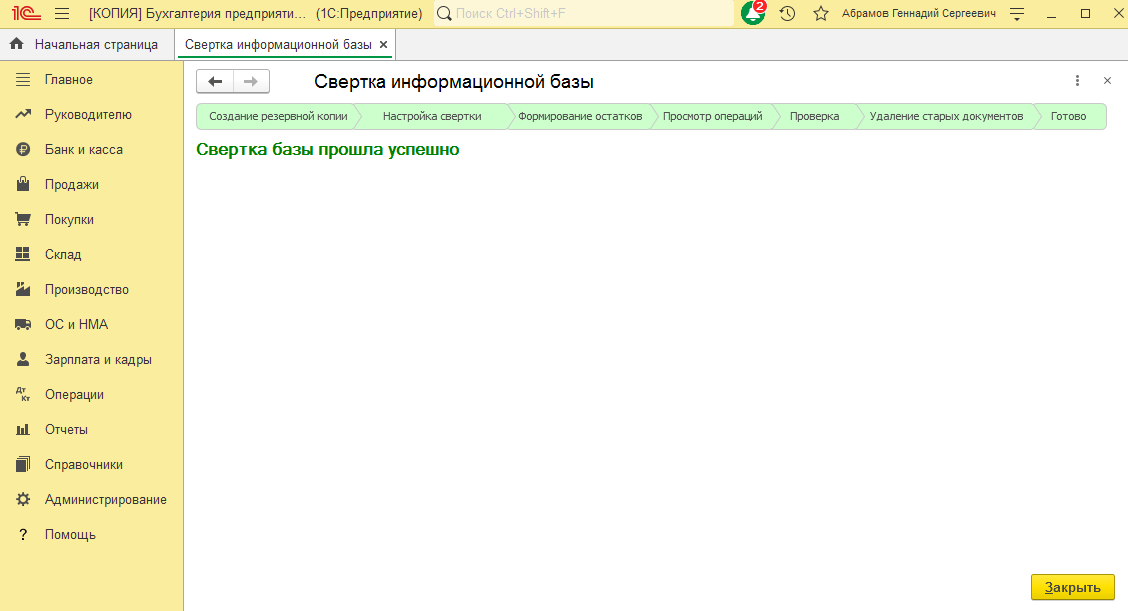
Для завершения процесса удаления из базы документов, ранее отмеченных с этой целью, надо опять открыть раздел Администрирование. В подразделе Сервис звездочкой отмечена ссылка Удаление помеченных объектов. Нажмите по ней для перехода и окончательно удалите выбранные объекты.
На завершающем этапе Готово, когда установятся флажки на удаление, система откроет на экране сообщение «Свертка базы прошла успешно». После этого можно отдать команду Закрыть.